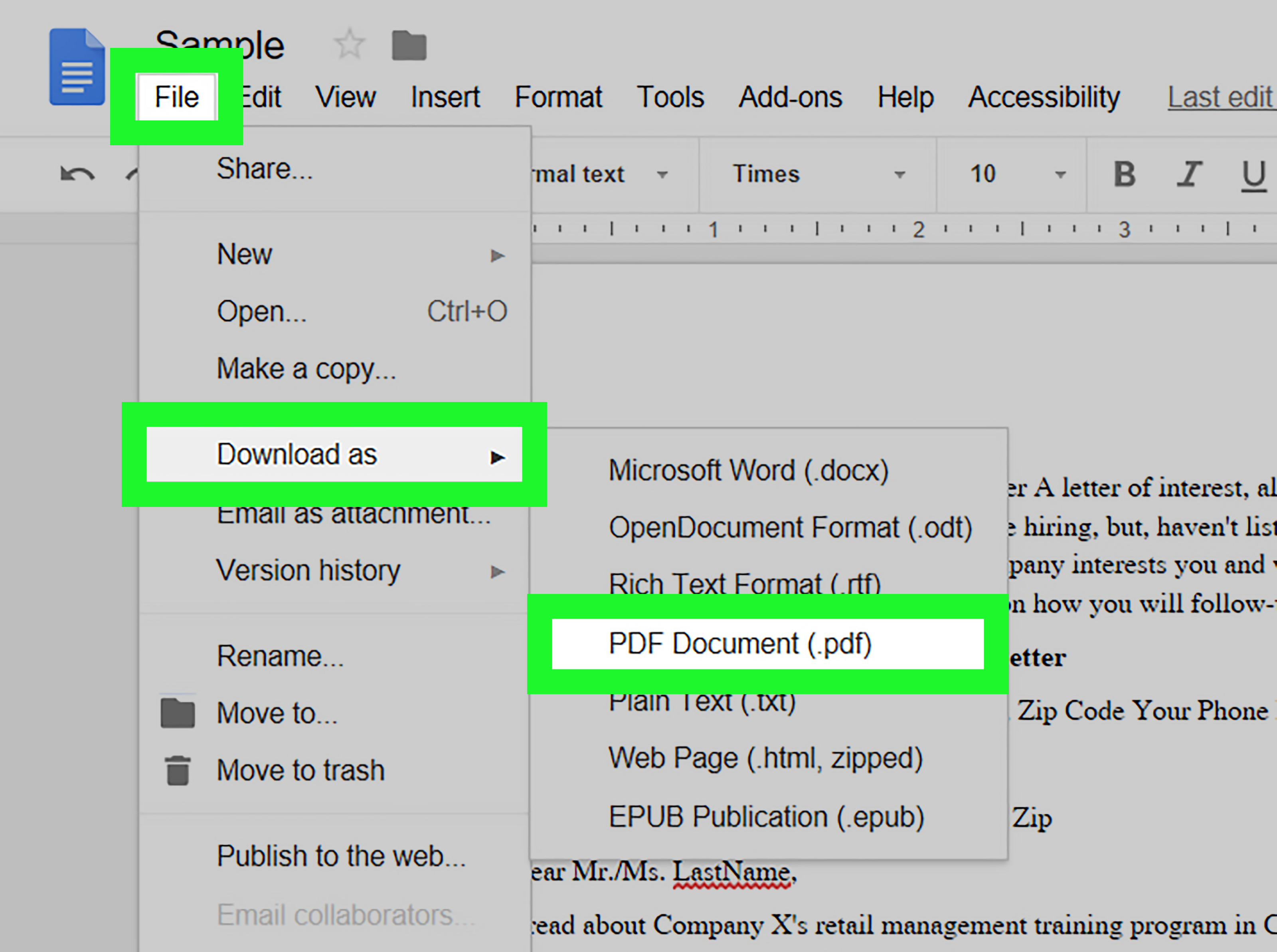5 Simple Ways to Copy Data Between Excel Sheets

When working in Microsoft Excel, managing and organizing data across multiple sheets can be both a necessity and a challenge. Whether you're a business analyst, an accountant, or just someone who loves spreadsheets, knowing how to efficiently move data between sheets can significantly boost your productivity. Let's dive into five simple ways to copy data between Excel sheets, ensuring your workflow is as smooth as possible.
Method 1: Copy and Paste

The most straightforward method to copy data between Excel sheets is using the classic copy and paste functions:
- Select the data you wish to copy in the source sheet.
- Right-click on the selection, then choose 'Copy' from the context menu or use the shortcut Ctrl+C.
- Switch to the destination sheet by clicking on the sheet tab or using the Ctrl+Page Up/Down keys.
- Click where you want to paste the data, then use Ctrl+V or right-click and select 'Paste' to place the copied data.
🔎 Note: Ensure you're selecting the correct cells when pasting to avoid any data mismatch.
Method 2: Using the Fill Handle

The Fill Handle in Excel is a handy tool for quick data copying:
- Highlight the cells you want to copy.
- Position your cursor on the bottom right corner of the selection until it turns into a cross.
- Hold down the right mouse button and drag across to the destination cells in the same sheet or across sheets.
- Release the mouse and choose the type of fill you want from the context menu.
Method 3: Excel’s Name Box

The Name Box in Excel can also facilitate data transfer:
- Select the range of data to be copied.
- In the Name Box at the top left, type the destination cell reference with the sheet name included (e.g., Sheet2!A1).
- Press Enter, and Excel will move the selected data to the specified location.
📌 Note: Make sure the destination sheet exists; if not, you'll need to create it first.
Method 4: Using Excel Formulas

If your data copying is more dynamic, using formulas might be the way to go:
| Formula | Description |
|---|---|
| =Sheet1!A1 | References cell A1 in Sheet1 to the current sheet. |
| ={Sheet1!A1:A10} | Copies a range of cells from A1 to A10 in Sheet1 to the current sheet's cell. |

- Enter these formulas in the destination sheet where you want the data to appear.
- Adjust the sheet name and cell references as required.
💡 Note: Formulas will dynamically update if the data in the source sheet changes.
Method 5: Using Excel VBA

For frequent or automated tasks, Visual Basic for Applications (VBA) can be your best friend:
Sub CopyData()
Sheets("Sheet1").Range("A1:B10").Copy Destination:=Sheets("Sheet2").Range("A1")
End Sub
- Open the VBA editor by pressing Alt+F11.
- Insert a new module or use an existing one and paste the above code.
- Modify the sheet names and ranges according to your needs.
- Run the macro by pressing F5 or by setting it up as a button or shortcut in Excel.
Each of these methods has its unique benefits, tailored to different scenarios. Here’s how they can wrap up:
Transferring data between Excel sheets doesn't have to be a cumbersome process. From the simplicity of copy-pasting to the advanced automation capabilities of VBA, Excel offers multiple avenues to streamline your data management tasks. By choosing the right method, you can enhance your productivity, ensure accuracy, and keep your workflow agile. Remember to use the most suitable technique based on your specific needs, whether it's for one-time data movement or regular updates. Understanding these methods will not only save you time but also reduce the risk of errors, allowing you to manage your spreadsheets with confidence.
Can I copy data between sheets from different workbooks?

+
Yes, you can. Just ensure both workbooks are open, then use the same methods as described. For VBA, you’ll need to reference the workbook name as well, like Workbooks(“WorkbookName.xlsx”).Sheets(“Sheet1”).
How can I avoid errors when copying complex data?

+
Double-check the range selection before copying and pasting. If using formulas, ensure your references are correct. VBA can help automate checks for data integrity.
What if I only want to copy specific types of data like values or formats?

+
When you paste, right-click and select ‘Paste Special’ to choose what you want to copy: Values, Formulas, Formats, etc.