5 Easy Steps to Merge Data from Two Excel Sheets

Mastering Excel can transform your data analysis workflow, making it more efficient and effective. One common task that can boost productivity is merging data from multiple Excel sheets. Whether you're compiling sales data, merging departmental reports, or syncing up financial records, knowing how to combine data from two sheets smoothly is crucial. Here's a straightforward guide to merge data from two Excel sheets effortlessly.
Step 1: Open Your Excel Workbook

Begin by opening the Excel workbook that contains the two sheets you want to merge:
- Double-click your Excel file to open it, or launch Excel and open the file through the menu.
- Make sure both sheets you want to merge are within the same workbook for easier handling.

💡 Note: If your sheets are in different workbooks, consider copying them into one workbook for simplification.
Step 2: Identify Matching Columns

To effectively merge the data, you need to find common columns between the two sheets:
- Select a column in the first sheet that has corresponding data in the second sheet. This could be an ID number, name, or any unique identifier.
- Ensure this column is identical in both sheets to avoid data mismatch.
Here’s an example of how matching columns might look:
| Sheet 1 | Sheet 2 |
|---|---|
| ID | ID |
| Customer Name | Customer Name |

⚠️ Note: Ensure the headers are consistent to avoid confusion during the merge process.
Step 3: Use VLOOKUP or Index Match to Merge Data

The next step is to merge the data. You can use either the VLOOKUP or INDEX MATCH function:
- VLOOKUP: A straightforward approach for beginners. It looks for a value in the leftmost column of a table and returns a value from the same row in the column you specify.
- INDEX MATCH: More flexible, especially for looking up values in any column, not just the leftmost.
Using VLOOKUP

To use VLOOKUP:
- In a new sheet, enter the formula:
- Replace each part with your actual values:
- [lookup_value]: The cell containing the value you want to search for (e.g., ID).
- [table_array]: The range where the lookup data resides.
- [col_index_num]: The column number from which to retrieve the data.
- [range_lookup]: FALSE to ensure exact matches.
=VLOOKUP([lookup_value], [table_array], [col_index_num], [range_lookup])
Using INDEX MATCH

To use INDEX MATCH:
- Enter the following formula:
- Replace each part with your actual values:
- [return_array]: The range containing the data to return.
- [lookup_value]: The value to find within [lookup_array].
- [lookup_array]: The column to search in.
- [match_type]: 0 for exact match.
=INDEX([return_array], MATCH([lookup_value], [lookup_array], [match_type]))
🔍 Note: VLOOKUP can be limiting as it only looks from left to right; INDEX MATCH offers more flexibility for complex data structures.
Step 4: Combine the Data

Once your lookup formulas are in place:
- Copy the formulas down to fill the cells for all rows you wish to merge.
- Make sure your source sheets do not have structural changes that could affect formula results.
Step 5: Clean Up Your Data

After merging, your dataset might need cleaning:
- Remove duplicates by using the “Remove Duplicates” feature.
- Check for data integrity; ensure all IDs or identifiers match up correctly.
- Fill in any missing data manually or with Excel’s fill handle.
Now that we've walked through these five steps, you're equipped to seamlessly merge data from two Excel sheets, streamlining your workflow and ensuring data consistency across documents. This method not only saves time but also reduces the potential for human error, providing a clean and accurate dataset for further analysis or reporting.
What if my sheets have different headers?
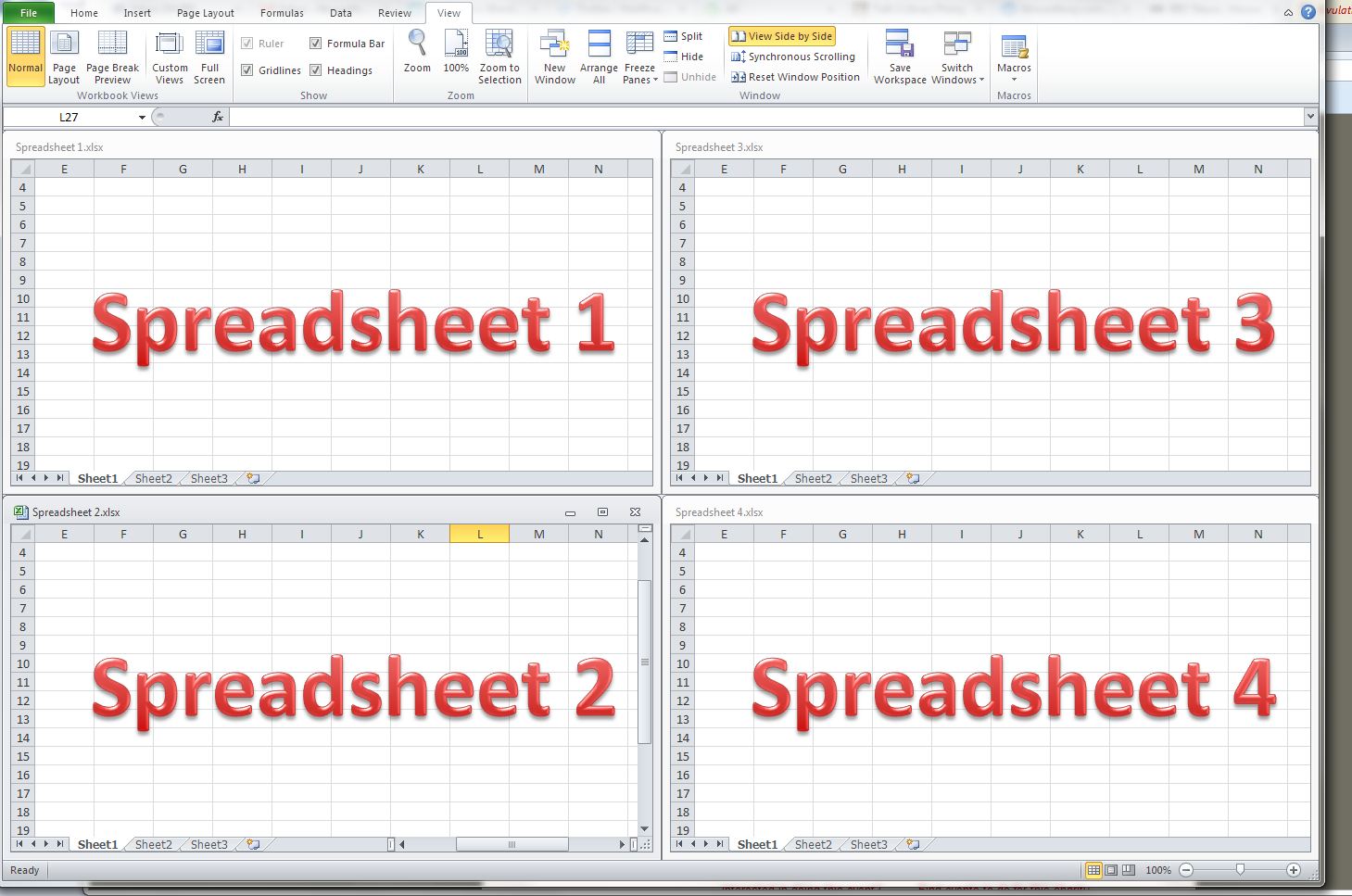
+
If the headers differ, align them before merging or manually adjust your formulas to refer to the correct column names in both sheets.
Can I merge data from more than two sheets?

+
Yes, you can repeat the steps, merging one sheet at a time or use Power Query to manage complex data merging from multiple sheets.
What do I do if my data is not formatted consistently?
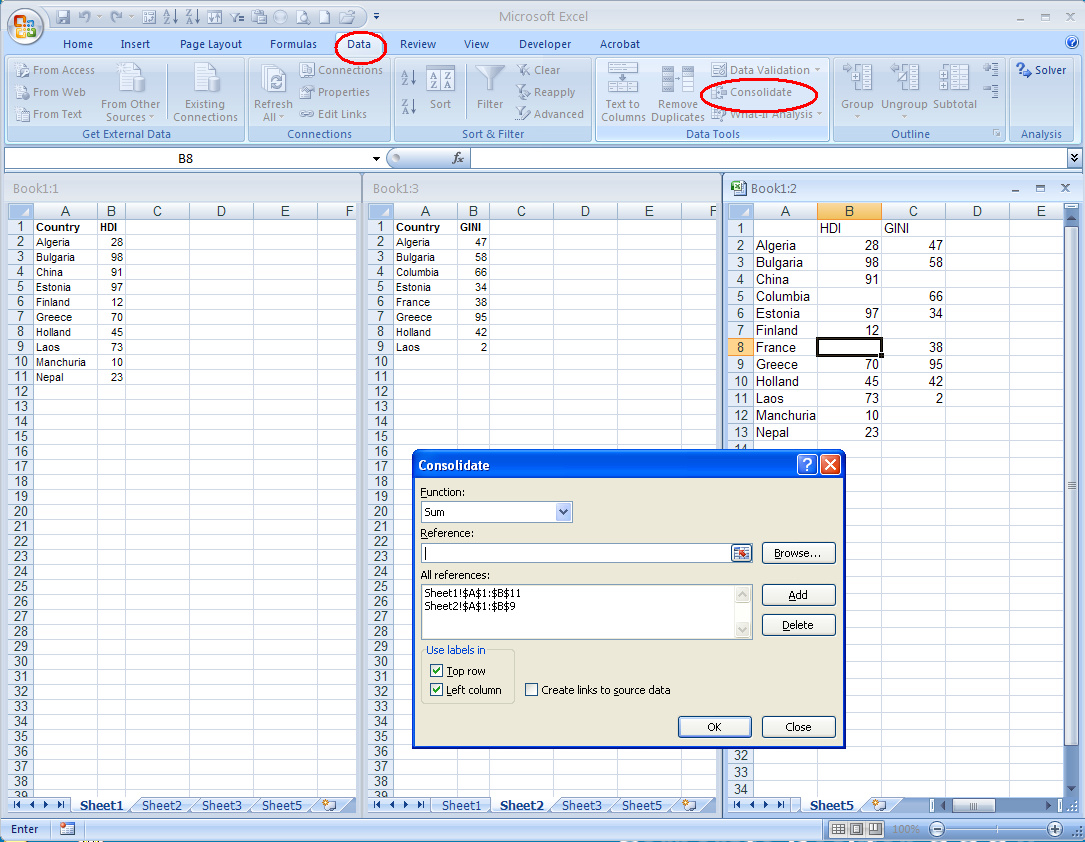
+
Ensure your data is formatted consistently by standardizing date formats, numerical values, or text strings before you merge. Excel’s Text to Columns feature can help with this.
How can I avoid errors when merging data?

+
Regular backups, double-checking formulas, and using Excel’s data validation tools can minimize errors. Also, keep your original sheets intact until you’re satisfied with the merged results.
Is there a way to automate the merge process?

+
Excel VBA (Visual Basic for Applications) can be used to automate repetitive tasks like merging data from multiple sheets.



