Copy Excel Sheet Format Easily: Step-by-Step Guide

In the ever-evolving landscape of digital workspaces, Excel remains a cornerstone for data management across various industries. Whether you're organizing business data, tracking inventory, or compiling reports, Excel's utility is unmatched. But what happens when you need to format your sheet to match another's or transfer data while maintaining its structure? This guide will walk you through the process of copying Excel sheet format easily, ensuring your data is presented consistently and professionally.
Why Copying Sheet Formats is Important
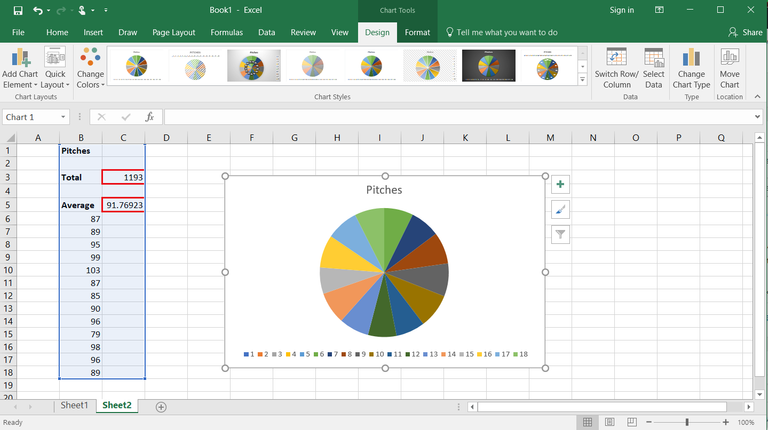
Excel sheets often contain complex formatting that can include custom styles for cells, columns, rows, headers, and more. Here are key reasons why you might need to copy sheet formats:
- Consistency in Reports: For businesses or teams, having uniform formatting across reports ensures professional appearance and simplifies data interpretation.
- Time Efficiency: Creating formats from scratch can be time-consuming, especially if they are complex.
- Data Integrity: When data is shared or moved between sheets, maintaining format helps preserve the integrity and readability of the data.
- User Experience: A well-formatted sheet enhances readability and user interaction, reducing errors in data entry and analysis.
Step-by-Step Guide to Copying Sheet Format

1. Select the Source Sheet

Begin by opening the Excel workbook where the sheet you want to copy the format from is located. Ensure that this sheet is the active one. Here’s how:
- Click on the tab of the worksheet you want to replicate.
2. Use ‘Format Painter’

The ‘Format Painter’ tool is your first ally in copying sheet formats:
- Click on any cell within the source sheet to activate it.
- Go to the ‘Home’ tab, locate the ‘Clipboard’ group, and click on ‘Format Painter’.
- Your cursor will change to a paintbrush; click and drag this across the destination sheet to copy the format.
🎨 Note: If you need to apply formats to multiple areas, double-click the Format Painter icon to keep it active until you're done.
3. Copy the Entire Sheet Format

To transfer the whole sheet’s format, use these steps:
- Select the tab of the source sheet, right-click, and choose ‘Move or Copy’.
- Select the destination workbook from the ‘To Book’ dropdown.
- Choose ‘Create a copy’ under ‘Before sheet’, then click ‘OK’.
4. Clearing Contents for Reuse

If you’ve copied the entire sheet but only need the format:
- Right-click on the copied sheet tab and select ‘Rename’ to give it a new name.
- Select all data by clicking the top-left cell or pressing Ctrl + A.
- Press Delete to remove all the data, leaving only the format behind.
5. Manual Adjustments

After copying the format, you might need to make some manual tweaks:
- Check for custom styles that didn’t carry over; these need to be applied manually.
- Adjust any conditional formatting rules to fit your data.
- Ensure that any macros linked to specific cell formats or shapes are updated.
🔍 Note: Remember to review the formatting after copying to ensure all aspects are preserved and functional.
Using VBA Macros for Advanced Copying

For more complex formatting requirements, you might opt for VBA (Visual Basic for Applications):
Writing the Macro

Here’s a basic VBA macro to copy formatting from one sheet to another:
Sub CopySheetFormat()
Dim wsSource As Worksheet
Dim wsDestination As Worksheet
Set wsSource = Sheets(“SourceSheet”)
Set wsDestination = Sheets(“DestinationSheet”)
wsSource.UsedRange.Copy
wsDestination.UsedRange.PasteSpecial Paste:=xlPasteFormats
Application.CutCopyMode = False
End Sub
Running the Macro

- Open the Visual Basic Editor with Alt + F11.
- Insert a new module and paste the above code.
- Run the macro by clicking ‘Run’ or pressing F5.
💾 Note: Always save a backup before running macros to prevent data loss in case of errors.
Conclusion

By following these steps, you can efficiently copy the format of an Excel sheet, ensuring consistency and saving time. Whether you’re dealing with simple spreadsheets or complex databases, these techniques can streamline your workflow. Copying formats correctly not only maintains the professional presentation of your data but also enhances productivity, reduces errors, and maintains data integrity in collaborative environments. Understanding and applying these methods can transform how you manage and present data in Excel, making your spreadsheets not just tools, but professional assets.
Can I copy conditional formatting with this method?

+
Yes, when you use the ‘Format Painter’ or VBA methods, conditional formatting rules are copied along with other formats.
What if I only want to copy the format of certain cells?

+
Use the ‘Format Painter’ tool by selecting the cells whose format you want to copy, then click ‘Format Painter’ and paint the formats onto your target cells.
Will copying sheet formats affect the data in my destination sheet?

+
If you clear the data first, no. Otherwise, ensure you’re only copying formats by using ‘Paste Special’ or VBA code that excludes data transfer.



