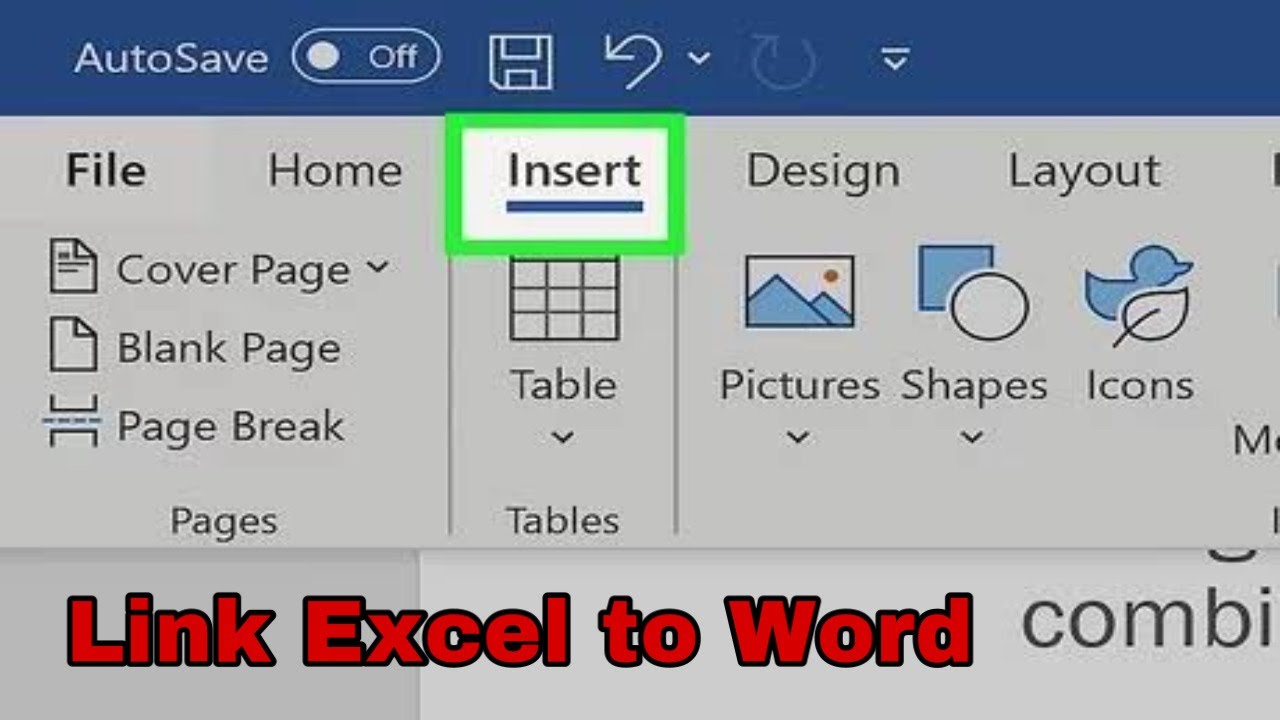3 Ways to Copy Excel Template to New Sheet Fast

In today's fast-paced work environment, efficiency is key, and nothing slows down productivity more than repetitive tasks like setting up Excel sheets. Here's a comprehensive guide on three efficient methods to copy your Excel templates to a new sheet swiftly, ensuring you can quickly move to the next steps of your project or data analysis.
Method 1: Using Excel’s Copy Sheet Feature


The simplest way to duplicate an Excel template is through the ‘Copy Sheet’ feature:
- Right-click on the tab of the sheet you want to copy. Choose ‘Move or Copy’ from the context menu.
- In the ‘Move or Copy’ dialog box:
- Select where you want the copy to appear in the ‘Before sheet’ list.
- Make sure to check the ‘Create a copy’ checkbox.
- Click ‘OK’ to create the new sheet with all formatting and data intact.
💡 Note: This method will also copy any macros, pivot tables, or charts if they exist in your template.
Method 2: Copy and Paste into a New Sheet


For more control over what gets copied, this method involves manual selection:
- Select all cells in your template sheet by clicking the top-left corner where row and column headers meet.
- Right-click and choose ‘Copy’ or use the keyboard shortcut Ctrl + C on Windows or Command + C on Mac.
- Add a new sheet by right-clicking any sheet tab and selecting ‘Insert’ > ‘Worksheet’.
- Click the top-left corner of the new sheet to select all cells.
- Right-click again and select ‘Paste’ or use Ctrl + V or Command + V to paste the copied data and formatting.
This method gives you the flexibility to modify or exclude specific content from the template before copying.
Method 3: VBA Macro for Copying Sheets


For users comfortable with VBA or looking for an automated solution:
- Press Alt + F11 to open the VBA Editor.
- Go to ‘Insert’ > ‘Module’ to create a new module.
- Paste the following VBA code:
Sub CopySheetFast() Dim ws As Worksheet Set ws = ThisWorkbook.Sheets(“TemplateSheet”) ‘Change to your template name ws.Copy After:=ws End Sub - Adjust the sheet name ‘TemplateSheet’ to match your template.
- Close the VBA Editor and run the macro by pressing Alt + F8, selecting ‘CopySheetFast’, and clicking ‘Run’.
This VBA script provides an instant way to duplicate your template sheet with just a keystroke.
Each of these methods offers different levels of automation and control, allowing you to choose the one that best fits your work style and Excel proficiency level. Streamlining these repetitive tasks not only saves time but also reduces the risk of errors associated with manual setup.
🌐 Note: Remember to keep backups of your workbook, especially before implementing VBA scripts, to avoid unintended data loss.
As you implement these techniques, you'll find that copying Excel templates becomes a breeze, leaving you more time to focus on data analysis, visualization, or other crucial aspects of your work. Whether you're new to Excel or an expert user, these methods can significantly boost your productivity.
Here's a quick comparison table of the methods:
| Method | Automation | Control | Skill Level |
|---|---|---|---|
| Copy Sheet Feature | Medium | High | Beginner |
| Copy & Paste | Low | Very High | Basic |
| VBA Macro | High | Medium | Intermediate |

With these approaches at your fingertips, you're equipped to tackle your Excel tasks with greater efficiency. Whether you're managing data for personal finance, project management, or complex analytics, copying templates quickly will keep your workflow smooth and error-free.
Can I customize what gets copied when using the VBA method?

+
Yes, you can modify the VBA script to include or exclude specific elements like comments, macros, or formatting by adjusting the code. Advanced users can tailor the script to their exact needs.
Will the formatting be preserved when I use the Copy Sheet method?

+
Yes, the Copy Sheet method copies everything from the original sheet, including all formatting, comments, formulas, and data validation rules.
How often should I save my workbook when using these methods?

+
Save your workbook frequently, especially after implementing changes or running macros, to prevent data loss from unexpected crashes or power outages.