Embed Excel in Word 2010: Easy Guide
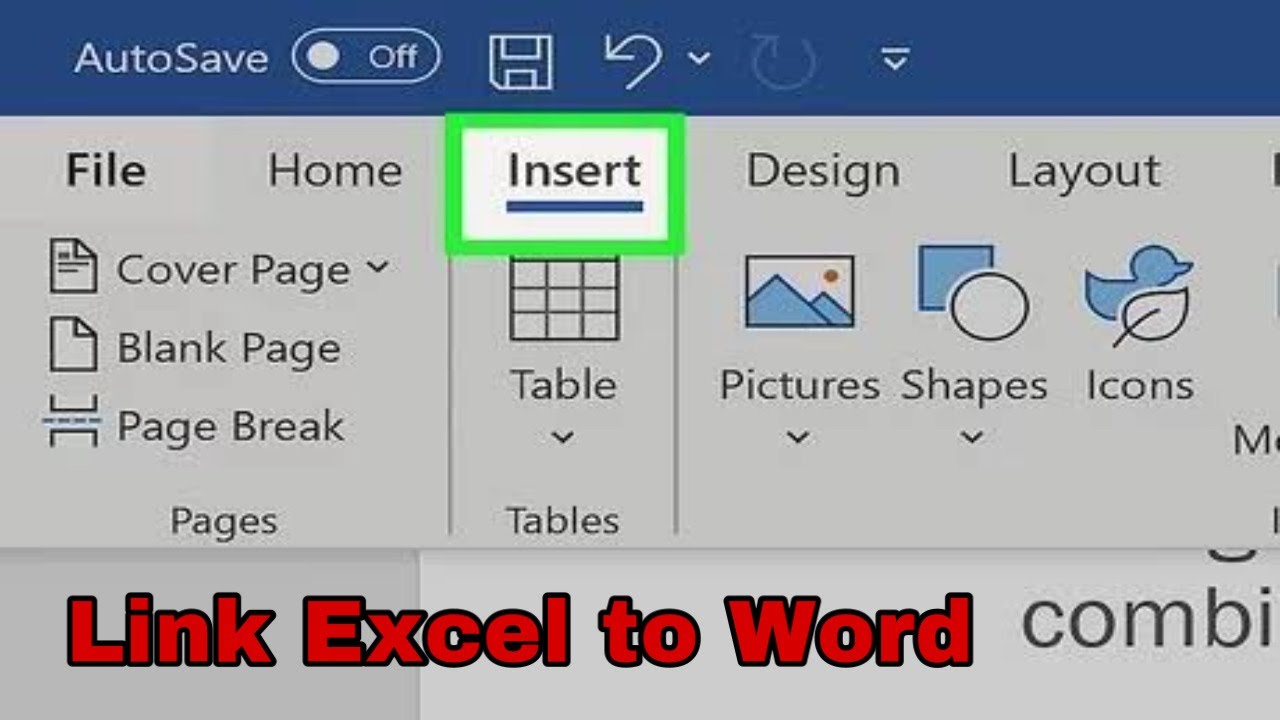
Integrating an Excel spreadsheet into a Microsoft Word document can streamline your work, especially when you're dealing with data that needs to be updated frequently. This guide will provide you with step-by-step instructions on how to embed Excel into Word 2010 and optimize the embedded object for both performance and functionality.
Why Embed Excel into Word?

Before we delve into the 'how', let's discuss the 'why'. Embedding Excel into Word offers several advantages:
- Automatic Updates: Changes in the source Excel file automatically update in your Word document.
- Dynamic Data Interaction: Users can interact with the data in Word, enabling sorting, filtering, or even editing within the document.
- Consistency: Ensures that the data stays current and consistent across multiple documents.
- Professional Presentation: Enhances the visual appeal and professionalism of your documents by integrating tables and charts.
Step-by-Step Guide to Embedding Excel into Word 2010

Let's now explore the process of embedding an Excel object into Word 2010.
Step 1: Open Your Word Document

Begin by opening your Word 2010 document where you want to embed the Excel data.
Step 2: Place Your Cursor

Position your cursor where you’d like the Excel object to appear in your Word document. This will be your insertion point.
Step 3: Insert an Object

To insert an Excel object:
- Go to the ‘Insert’ tab on the Ribbon.
- Click on the ‘Object’ button in the ‘Text’ group.
- In the ‘Object’ dialog box, you have two options:
- Create New: Opens a new Excel window to create an Excel file directly from Word.
- Create from File: Allows you to embed an existing Excel file.
Step 4: Embed or Link to Excel File

Choose how you want to integrate the Excel file:
- Embed: Select ‘Create from File’, then browse and select your Excel file. This creates a snapshot of your Excel sheet inside Word.
- Link: Check the ‘Link to File’ option before browsing to your Excel file. This links the Word document to the Excel source, allowing for automatic updates.
Step 5: Adjust Display Options

After embedding or linking your Excel file:
- Click ‘OK’ in the ‘Object’ dialog box. The Excel file will appear in your Word document.
- You can adjust the size of the Excel object by dragging its corners, or double-click to edit the Excel data directly from within Word.
Step 6: Modify Excel Content
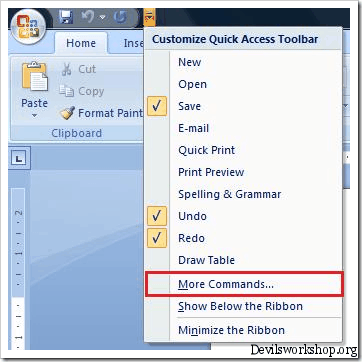
To make changes to the embedded Excel data:
- Double-click on the embedded Excel object to open it in Excel mode within Word.
- Make your edits or updates to the spreadsheet.
- When finished, click outside the Excel object or close the Excel editing window to save the changes.
Additional Tips for Effective Embedding

Here are some useful tips to enhance your embedding experience:
- Use 'Link to File' for Live Updates: For documents that require real-time data updates, link your Excel file to ensure the embedded content stays up to date.
- Formatting Considerations: Consider your Excel sheet's formatting. Changes in Word can impact the Excel object's appearance, so review the layout after embedding.
- Alternative Methods: If you only need to display data, consider pasting as an image or using the 'Paste Special' function for different embedding formats.
- Size and Resolution: Be mindful of the size and resolution of the embedded Excel object. A larger size can slow down your document.
Notes on Embedding Excel into Word

Keep these notes in mind:
💡 Note: Editing an embedded Excel object might modify the original Excel file if not linked properly.
🔍 Note: Embedded objects may increase the file size of your Word document significantly.
Integrating Excel spreadsheets into Word documents is a powerful way to manage and present data effectively. This method ensures your documents are always up-to-date with the latest data, facilitating dynamic data interaction and professional presentation of your work. By following the steps outlined above, you can master this useful technique, enhancing your productivity and document presentation skills in Word 2010.
Can I edit the embedded Excel object within Word?

+
Yes, you can edit the embedded Excel object by double-clicking it to enter Excel mode within Word. This allows you to modify the data directly without opening the source Excel file.
What happens if I link an Excel file instead of embedding it?

+
Linking ensures that any changes made to the source Excel file will automatically update in your Word document, maintaining consistency and reducing file size. However, if the source file moves or gets renamed, the link will break, and you’ll need to re-establish it.
How can I ensure the Excel data remains live in my Word document?

+
To keep Excel data live, link the Excel file instead of embedding it. Use the ‘Link to File’ option when inserting the object. However, ensure the source file remains accessible and in the same location for the link to work properly.