5 Easy Ways to Add Functions in Excel Sheets

Exploring the Power of Excel: Adding Functions Made Simple

Excel, known for its robust data manipulation capabilities, has become an essential tool for millions across various industries. Whether you're a student, a business analyst, or a researcher, knowing how to use functions in Excel can significantly enhance your productivity. Here are five straightforward methods to incorporate functions into your Excel sheets:
1. Direct Input: Using Cell References
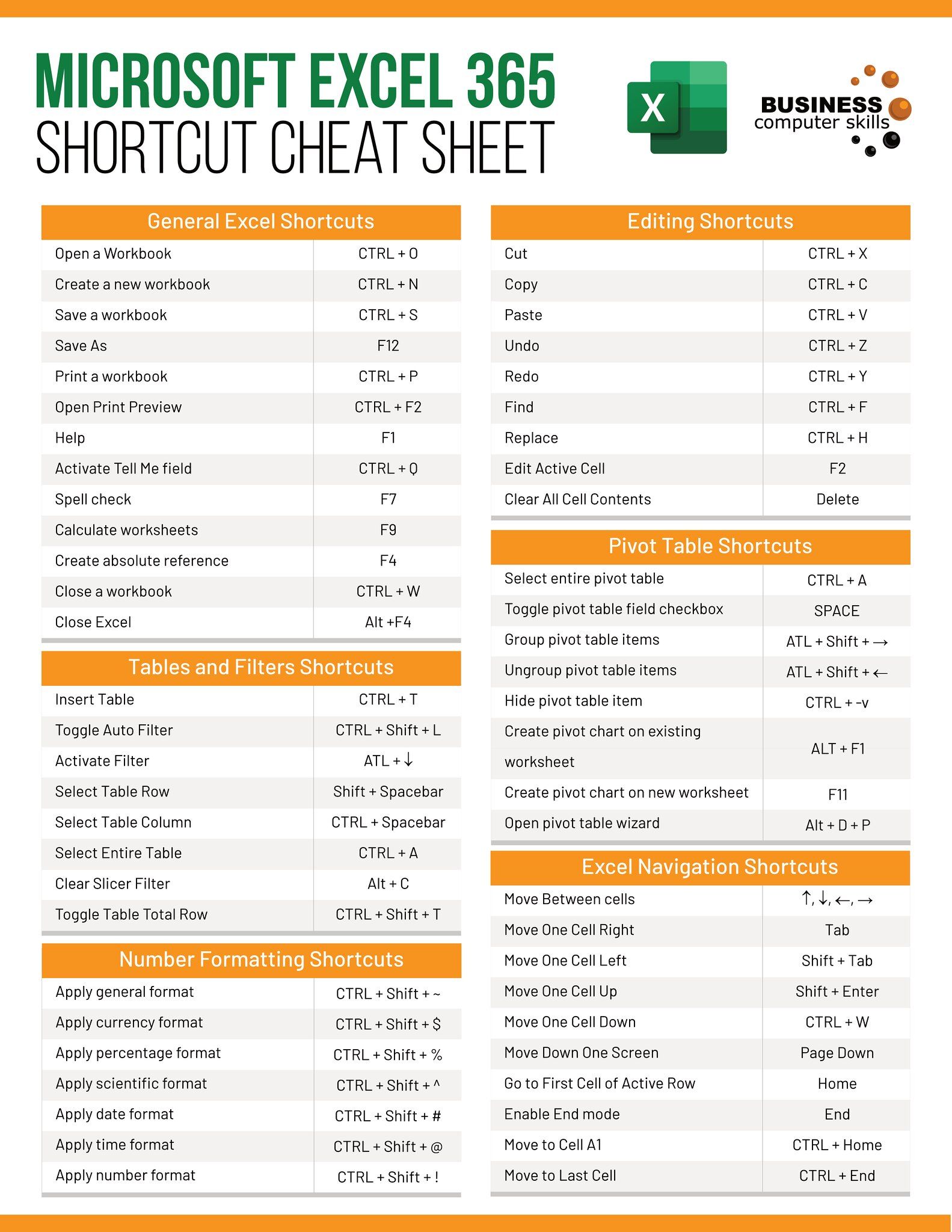
The most common way to add functions in Excel is by directly typing them into the formula bar or the cell itself:
- Click on the cell where you want to add the function.
- Type the equals sign (=) to signal to Excel that you're entering a formula.
- Type the function name, e.g., SUM, AVERAGE, MAX, or MIN.
- Select the range of cells you want to operate on or type their references. For example: =SUM(A1:A10).
- Press Enter to apply the function.
💡 Note: Ensure you are typing function names in upper case as Excel can be case-sensitive for some functions.
2. Using the Insert Function Dialogue Box

For those less comfortable with functions or needing assistance, Excel offers an Insert Function dialogue box:
- Select the cell where you want the function.
- Go to the 'Formulas' tab on the Ribbon.
- Click on 'Insert Function' (the fx icon).
- Choose the desired function from the 'Insert Function' dialogue box or search for it.
- Fill in the arguments as prompted, then click 'OK'.
Images showcasing the dialogue box can be found here:

3. Function Wizard for Complex Functions

Complex functions with multiple arguments can benefit from Excel's Function Wizard:
- Navigate to the 'Formulas' tab.
- Select 'Insert Function' then choose your complex function.
- The Function Wizard will guide you through each argument, providing tooltips and help.
- Click 'Next' to proceed through the arguments and 'Finish' when done.
4. AutoComplete and AutoSuggest

Excel's AutoComplete and AutoSuggest features provide a seamless way to add functions:
- Type an equals sign in a cell to activate these features.
- Start typing the function; Excel will suggest matching functions.
- Click on the desired function, and Excel will fill in the rest of the name.
- Use the Tab key or Enter to accept the suggestion.
5. Drag and Drop Functions

Excel allows users to reuse functions by dragging them down or across cells:
- Enter a function in a cell.
- Move your cursor to the bottom-right corner of the cell until it turns into a crosshair.
- Drag down or across to apply the same function to other cells.
Here is a table illustrating when to use each method:
| Method | Best Use Case |
|---|---|
| Direct Input | Quick, one-off calculations. |
| Insert Function Dialogue Box | Functions with complex syntax or when learning new functions. |
| Function Wizard | Complex functions requiring multiple arguments. |
| AutoComplete and AutoSuggest | Speed up data entry with familiar functions. |
| Drag and Drop | Repeating the same function across a range of cells. |

To sum up, Excel provides multiple avenues for integrating functions into your sheets, each with its own merits. Whether you prefer the direct approach of manual entry or need assistance through wizards, there's a method to match your proficiency level and workflow requirements. By mastering these techniques, you can streamline your data analysis, automate repetitive tasks, and make the most out of this powerful spreadsheet application. Remember to practice these methods to ensure they become second nature, making your Excel experience not only efficient but also enjoyable.
How do I know which function to use?

+
Excel provides numerous functions for various operations. Familiarize yourself with common categories like financial, logical, statistical, and lookup functions. The ‘Insert Function’ dialogue box can guide you by offering suggestions based on your data or purpose.
What if I forget the arguments for a function?

+
Use the Function Wizard or the ‘Insert Function’ dialogue box; both will provide you with a list of arguments needed for the selected function. Excel’s help feature and online resources also offer detailed explanations of functions and their arguments.
Can I create custom functions in Excel?

+
Yes, with VBA (Visual Basic for Applications). You can write scripts to define custom functions that can be used like built-in functions within your spreadsheets.
How can I reduce errors when entering formulas?

+
Use the Formula Auditing tools, name ranges for clarity, double-check cell references, and leverage Excel’s error-checking features. AutoComplete and AutoSuggest also help by reducing manual typing errors.