Copy Excel Sheets Without Links: Quick Guide

In today's fast-paced work environment, Microsoft Excel remains a staple for data analysis, financial modeling, and project management. One common task that users often need to accomplish is copying data from one worksheet to another, or to an entirely different workbook, without carrying over hyperlinks or external references. This task, while simple, can be quite challenging if you're not familiar with Excel's functions or if you're aiming for efficiency.
Understanding Excel References and Links

Before diving into how to copy without links, it’s crucial to understand what links and references mean in Excel:
- External References: These are links that point to cells or ranges in another workbook. If the linked file changes or moves, the reference can break.
- Hyperlinks: These are clickable links that can navigate to a different location in the workbook, another document, or a web page.
Both types of references can inadvertently cause data integrity issues if not handled properly when copying.
Manual Copy and Paste Method

The most straightforward approach to copying data without links is:
- Select the range of cells you want to copy.
- Right-click and choose “Copy” or use the keyboard shortcut Ctrl + C.
- Navigate to where you want to paste the data.
- Right-click, and under “Paste Options,” choose “Paste Values” or press Alt + E + S + V + Enter.
This method effectively removes any formatting, formulas, and links, ensuring you’re only copying the cell values.
Advanced Techniques for Removing Links

Using Paste Special

Excel’s Paste Special feature provides more control over what gets copied:
- Select your source cells and copy them.
- Right-click where you wish to paste, choose “Paste Special,” and then:
- Select “Values” to remove all links and formulas.
- Or, select “Formulas” if you wish to keep formulas but remove external links.
Using Find and Replace
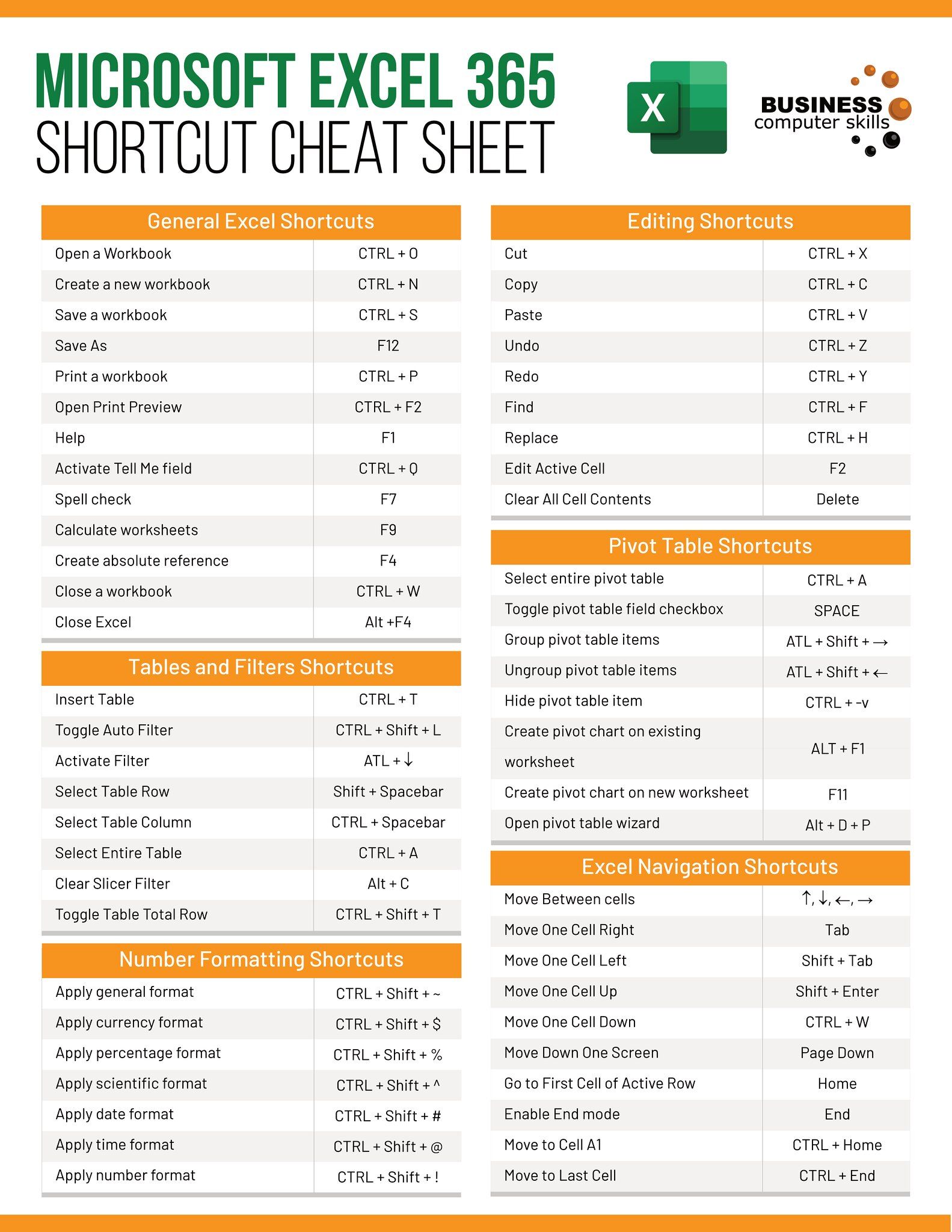
If you need to eliminate external references without removing formulas, you can use Excel’s Find and Replace feature:
- Press Ctrl + F to open Find and Replace.
- In the “Find what” box, enter [ and in “Replace with” box, enter #REF!.
- Press “Replace All.”
- Undo this operation immediately by pressing Ctrl + Z as a safeguard against unintended changes.
🛑 Note: Always have a backup before making extensive changes using Find and Replace.
Using VBA to Break All External Links

For those comfortable with VBA, here’s a macro to automate the process:
Sub BreakAllLinks()
Dim link As Variant
For Each link In ThisWorkbook.LinkSources(xlExcelLinks)
ThisWorkbook.BreakLink link, xlLinkTypeExcelLinks
Next link
End Sub
Run this macro to break all external links in the workbook. Remember, this is an irreversible action, so proceed with caution.
Using Third-Party Tools

While Excel provides robust internal solutions, sometimes using third-party add-ins or tools can offer more functionality:
- ExcelTools: A set of tools to remove hyperlinks or copy sheets while breaking links.
- Able2Extract: Converts PDF to Excel, which can help in situations where you’re dealing with linked data from PDF files.
💡 Note: When considering third-party tools, ensure they comply with your organization's security policies.
Workaround for Copying Linked Data

If you need to preserve links, consider these methods:
- Convert Links to Value: Use the same Paste Special method but convert links to values, allowing you to keep links within the workbook intact.
- Create a New Workbook: Copy the sheet or range of cells into a new workbook where external links will be broken automatically.
- Use Dynamic Ranges: Replace absolute references with dynamic named ranges to maintain data integrity while allowing for some movement or deletion of data.
As we navigate through Excel's features, you'll find that with the right approach, copying data without unwanted links becomes straightforward. Whether you're a beginner or an advanced user, the methods outlined above offer solutions tailored to your level of comfort with Excel.
Best Practices for Managing Excel Workbooks

Here are some best practices to keep your Excel workbooks clean and link-free:
- Avoid Nested References: Avoid having one cell reference another cell that has its own external references.
- Regular Audit: Use the “Find Links” or “Trace Precedents” feature to periodically check for and manage external references.
- Document Your Work: Keep track of external files and references in your project documentation.
- Use Clear Names: Name ranges and links clearly to avoid confusion.
Working efficiently with Excel involves understanding not just how to copy and paste data but also how to manage and mitigate the risks associated with external references and links. By following the techniques and best practices detailed in this guide, you can ensure that your data remains accurate, secure, and free from unintended links.
Can I copy links from one Excel workbook to another without breaking them?

+
Yes, you can. By using the Copy & Paste commands and ensuring that the file paths remain the same, the links will be preserved.
What happens if I paste a linked cell?

+
If you paste a linked cell using the normal paste command, the link will carry over to the new location, potentially introducing new dependencies or broken links.
How do I know if my Excel workbook has external links?

+
You can use the “Edit Links” feature or manually search for the [ symbol, which indicates an external reference.
What is the risk of using macros to break links?

+
Macros can be powerful but also irreversible. Always make a backup before running scripts that break links or manipulate data.


