Clear Your Excel Sheet Quickly: Easy Methods

Every now and then, we find ourselves with Excel spreadsheets filled with unnecessary data, and the thought of manually deleting each cell can be daunting. Clearing an Excel sheet efficiently is not just about gaining back the storage space; it's about improving performance, reducing the risk of errors due to clutter, and making your Excel experience much smoother. Here are some easy methods to clear your Excel sheet quickly, helping you to keep your data organized and your analysis accurate.
Method 1: Clear All Cells at Once

Want to erase everything on your Excel sheet in one go? Here’s how:
- Select the range you want to clear or press Ctrl + A to select the entire sheet.
- Press the Delete key to erase content but keep cell formatting, or…
- Right-click, choose ‘Clear Contents’, or from the ‘Home’ tab, click ‘Clear’ and then ‘Clear All’.
Method 2: Using the Shortcut Keys

If you prefer keyboard shortcuts, Excel has a set ready for you:
- Press Ctrl+A to select all cells in the worksheet.
- Press Ctrl+Shift+Space to select the entire sheet including cells outside your data.
- Press Alt + H, then E, and finally A to clear all contents instantly.
Method 3: VBA Script to Clear Cells

For those comfortable with a bit of coding, here’s how to clear your sheet:
Sub ClearSheet()
ActiveSheet.UsedRange.ClearContents
End Sub
- To use this, open the VBA Editor (Alt + F11), insert a module, paste the code above, and run the macro by pressing F5 or from the menu.
💡 Note: VBA can automate repetitive tasks in Excel, but ensure you're comfortable with macros as they can alter your workbook without an undo option.
Method 4: Clear Formatting
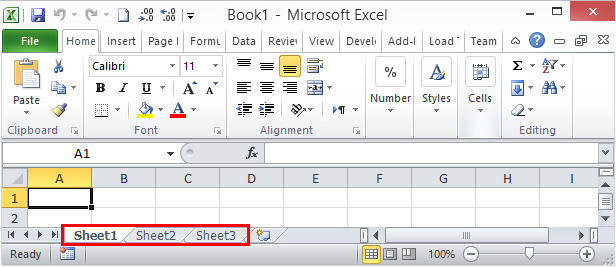
While not as often necessary as clearing cell contents, clearing formatting is still useful:
- Press Ctrl+A to select the entire sheet.
- Go to ‘Home’ tab > ‘Clear’ > ‘Clear Formats’.
It’s worth noting that the above methods leave the cell formatting intact unless you explicitly clear formatting. This can be useful if you want to maintain a template or certain formatting for future use.
Method 5: Resetting with a Template

Here’s an alternative approach if you frequently need a fresh start:
- Create or save a blank Excel template (.xltx) with your desired settings.
- When needing to clear an existing sheet, open this template as a new file, replacing the current data.
📝 Note: Templates are not just for fresh starts; they can enforce consistent formatting across your organization’s workbooks.
Enhancing the Process

To make your data management even more efficient, consider:
- Using Excel’s Go To Special feature to select and clear specific types of data (e.g., formulas, comments).
- Combining methods, like clearing all cells, then pasting in new data from another source, or using macros for repetitive tasks.
In conclusion, managing your Excel sheets effectively isn't just about clearing data but also about maintaining a workflow that suits your needs. Whether you choose a manual approach, utilize shortcuts, or delve into VBA scripting, the key is to find what works for you and your team. Remember, an organized spreadsheet leads to fewer errors, more efficient data analysis, and an overall better experience in working with Excel. Regularly clearing sheets, using templates, and employing automation when possible will transform your data management process into a seamless task.
What happens to my data when I clear an Excel sheet?

+
When you clear an Excel sheet using the methods described, you’re essentially removing the content or formatting, or both, from the cells. The data isn’t permanently deleted until the file is closed without saving or if you manually delete it. However, keep in mind that the use of macros and certain functions can bypass the undo feature, so proceed with caution.
Can I recover cleared data in Excel?

+
If you’ve cleared data by mistake and have not saved or closed Excel, you can use the undo feature (Ctrl + Z) to recover it. If the file was saved and closed, recovery is much less likely. It’s always a good practice to backup or version control your important spreadsheets.
Is there a way to clear all sheets in an Excel workbook at once?

+
Yes, but this would require a VBA script that loops through all worksheets in the workbook and clears their contents. Here’s a simple VBA script to achieve this:
Sub ClearAllSheets()
Dim ws As Worksheet
For Each ws In ThisWorkbook.Worksheets
ws.Cells.ClearContents
Next ws
End Sub