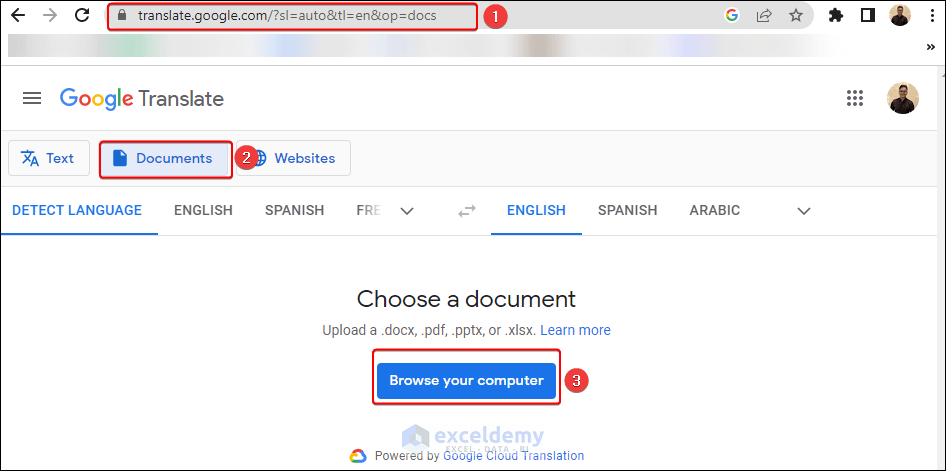Copy Excel Sheet 1 Instantly: Quick Guide

Ever found yourself in a scenario where you need to copy the contents of an entire Excel sheet with utmost precision and speed? Whether you're moving data between spreadsheets or setting up identical sheets for analysis, knowing how to quickly copy an Excel sheet can significantly enhance your productivity.
What You’ll Need

- An Excel workbook.
- Some data you want to copy or duplicate within that workbook or to another.
Steps to Copy Excel Sheet 1

- Right-click on the Tab: At the bottom of your Excel window, right-click on the tab labeled ‘Sheet1’ or whatever name it has been given. A context menu will appear.
- Select Move or Copy: From the context menu, choose ‘Move or Copy’. A new window will pop up.
-
Choose the Destination:
- From the dropdown under ‘To book:’, select where you want to place the copied sheet. You can choose the current workbook or browse for another workbook.
- Under ‘Before sheet:’, decide where you want to position the new sheet within the workbook. Note that you cannot move or copy sheets to or from the very beginning of a workbook.
- Enable ‘Create a copy’: In the ‘Move or Copy’ dialogue box, make sure the checkbox labeled ‘Create a copy’ is checked. This ensures that the sheet is duplicated rather than moved.
- Click OK: Once you’ve selected your options, click ‘OK’ to initiate the copying process. Excel will create a new tab in the workbook with the exact data from your original sheet.
🚀 Note: The sheet will have the same name appended with '(2)' to differentiate it from the original. Rename the copied sheet by right-clicking on the tab and selecting 'Rename' if necessary.
Alternative Method

If you prefer keyboard shortcuts or don’t like navigating through menus, Excel provides an alternative:
- Select the Sheet: Click on the sheet tab you wish to copy.
- Hold Ctrl: Hold down the ‘Ctrl’ key on your keyboard.
- Drag the Sheet: Click on the tab, and while still holding Ctrl, drag the sheet to its new location. When you see a black triangle appear between tabs, release the mouse button. The sheet will be copied to the new location.
💡 Note: This method does not show you the 'Move or Copy' dialogue box, so you must know exactly where you want to place the new copy.
Why Copy a Sheet?

Copying sheets can be extremely useful for several reasons:
- Data Analysis: Create exact copies for analysis without altering the original data.
- Worksheet Standardization: Use a template sheet to quickly set up new sheets with the same structure.
- Backup: Ensure you have a backup of your data before making extensive changes.
- Consistency: Maintain consistency across multiple sheets in a workbook or across multiple workbooks.
In summary, knowing how to copy an Excel sheet swiftly allows you to manage and manipulate data more efficiently. The step-by-step methods outlined above ensure that you can duplicate your sheets with precision and without disrupting the original data. Whether it's for analysis, standardization, or backup, mastering these techniques can significantly streamline your workflow. Keep practicing these methods to become more adept at managing large datasets within Excel, turning what could be a cumbersome task into a quick and easy process.
What if I want to copy multiple sheets?

+
To copy multiple sheets, hold down the Ctrl key and click on each sheet tab you want to copy. Then right-click any of the selected tabs and follow the same steps to move or copy.
Can I copy Excel sheets between workbooks?

+
Absolutely! When you use the ‘Move or Copy’ dialogue box, you can choose from the dropdown list to copy or move the sheet to another workbook. Make sure to open the target workbook before initiating the process.
Will the formulas copy as well?

+
Yes, Excel will copy all the data including formulas, formatting, and cell references when you copy a sheet. However, be aware that if the sheet references other sheets or workbooks, you might need to adjust the links manually.