5 Easy Steps to Translate Excel Sheets to English
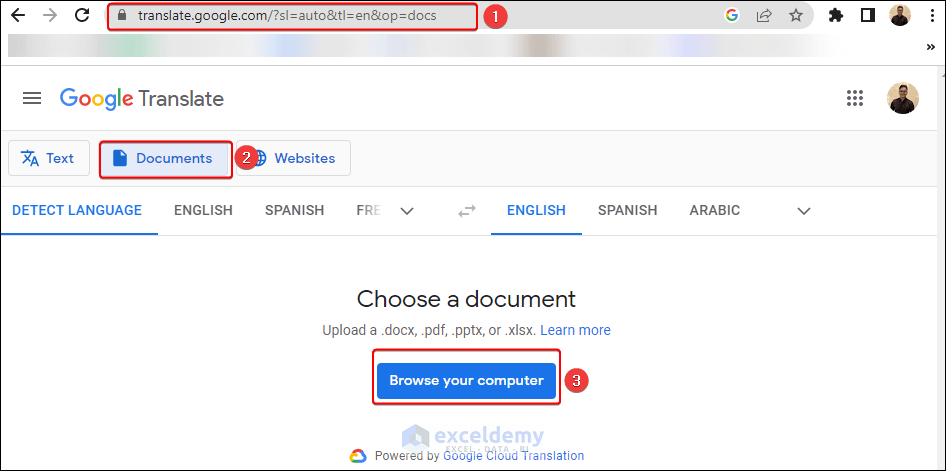
The need for translation in the digital age has become more prevalent, especially when dealing with data from various global markets. Excel, Microsoft’s powerful spreadsheet program, is often the tool of choice for businesses and individuals who manage large datasets, including sheets in multiple languages. Learning to translate Excel sheets to English can save time, improve communication, and unlock data insights previously obscured by language barriers. Here are the steps to help you seamlessly translate your Excel data into English.
Step 1: Open Your Excel Sheet

Before you can translate your Excel sheet, you need to open the file:
- Launch Excel on your computer.
- Open the workbook that contains the sheet you want to translate.
- If the workbook is saved on OneDrive, make sure you’re logged into your Microsoft account for full access to all features.
💡 Note: Always make a backup of your original Excel file to avoid data loss.
Step 2: Select the Text for Translation
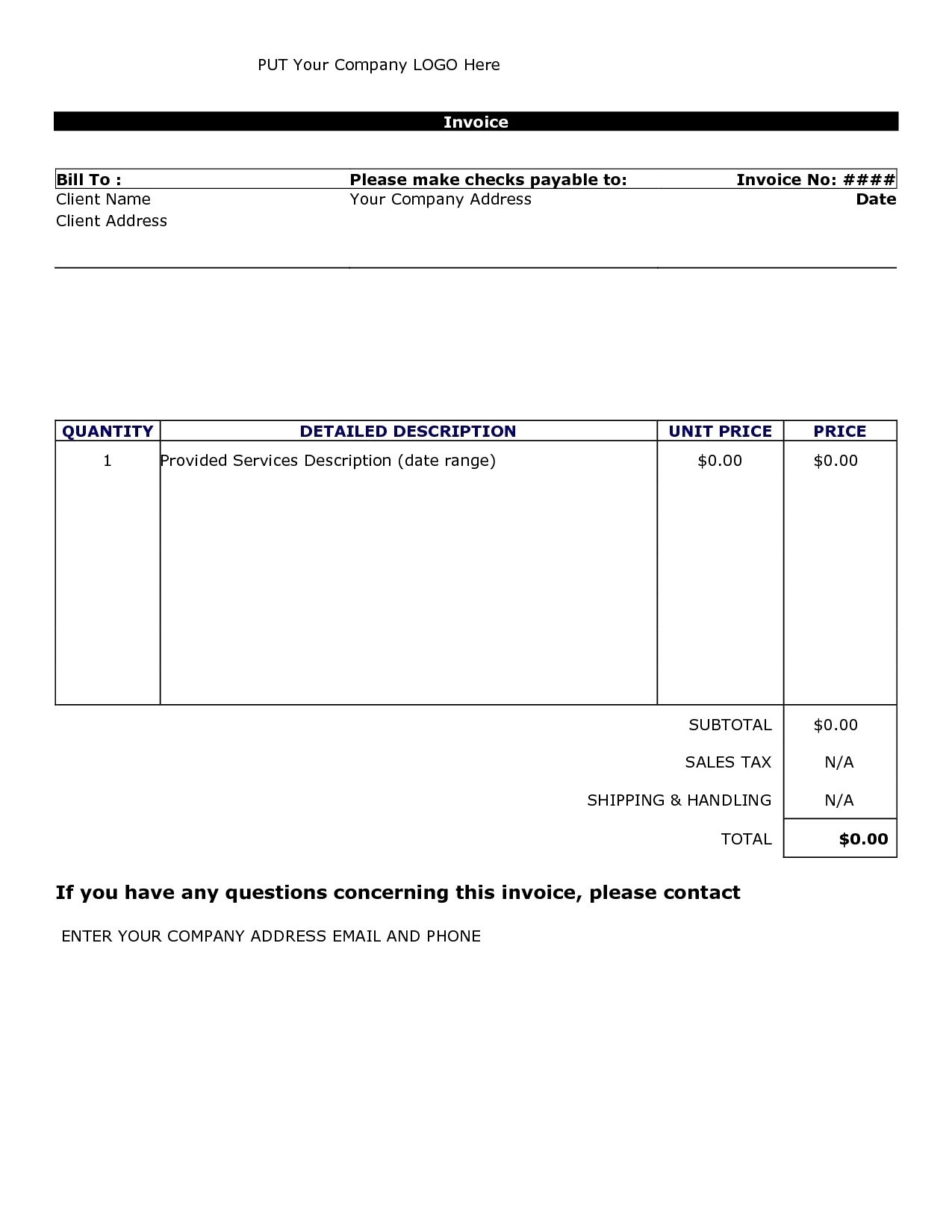
You can select the specific text or cells you wish to translate:
- Click and drag to highlight the cells containing text you want to translate.
- If you want to translate an entire column or row, click on the column or row header to select it.
- For large datasets, selecting all data might be preferable. Press Ctrl + A on Windows or Command + A on Mac to select everything.
Step 3: Use Excel’s Built-in Translate Feature

Microsoft Excel has a built-in translation tool:
- Go to the Review tab in Excel’s ribbon menu.
- Click on Translate.
- A sidebar will appear; select your From Language and To Language (in this case, to English).
- Choose Insert to replace the original text with the translation, or Copy if you want to keep both the original and translated text in different cells.
🔹 Note: The built-in tool uses Microsoft Translator, which supports over 70 languages.
Step 4: Translate Non-English Data into Tables

If your Excel sheet contains structured data like tables, you can translate them as follows:
| Step | Action |
|---|---|
| 1 | Select the table you wish to translate. |
| 2 | Right-click on any of the cells within the selection and choose “Table”, then “Convert to Range”. |
| 3 | Now follow the translation steps from the previous section. |

🔸 Note: Converting tables to ranges might change the formatting, so ensure you reapply any necessary formatting after translation.
Step 5: Check and Finalize Your Translation

After translation, it’s crucial to review your work:
- Look for any mistranslations or context errors, especially in specialized terms or idiomatic expressions.
- Check for any formatting issues that the translation process might have caused.
- Consider using online resources or language experts to verify the accuracy if the translation is for professional or critical use.
Once you’ve ensured the translation is correct, you can save your Excel sheet or proceed with further data analysis or sharing.
Final Thoughts on Translating Excel Sheets
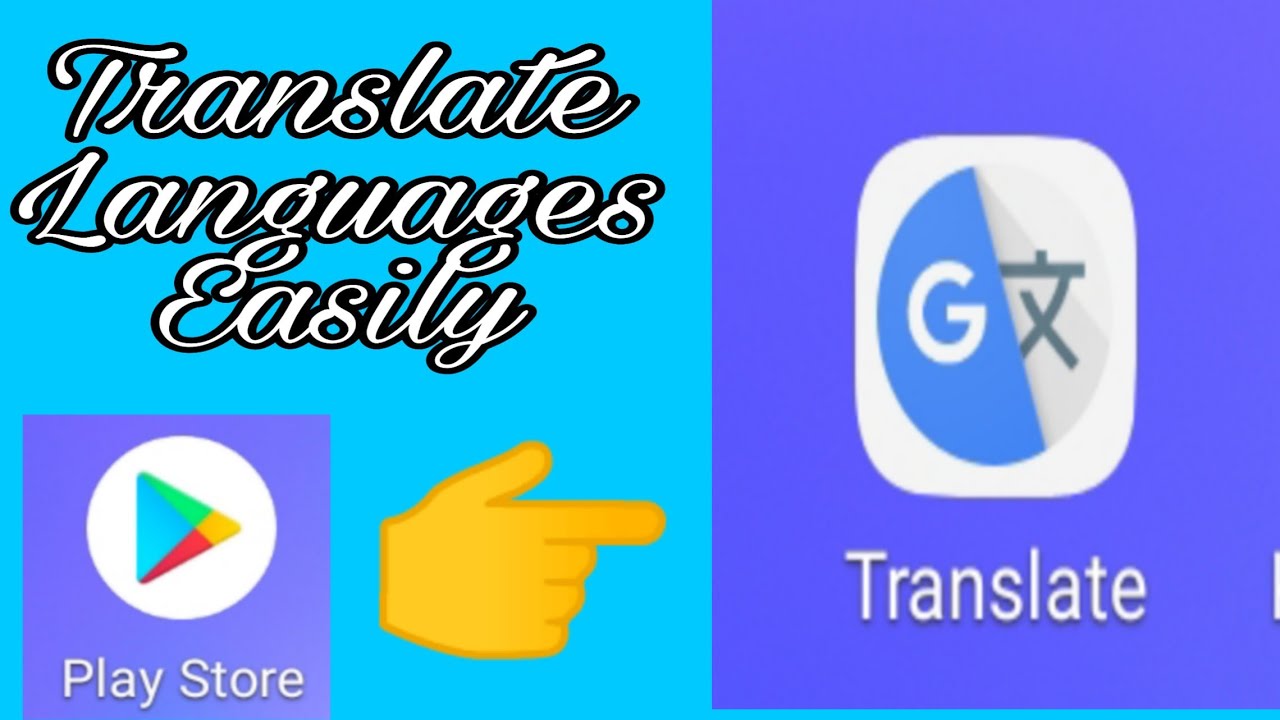
The ability to translate Excel sheets to English opens up a wealth of opportunities for analysis, communication, and collaboration across different languages. Microsoft Excel’s translation tools provide a straightforward method to bridge the language gap, but it’s essential to use them with care. Accuracy can sometimes be compromised, especially with specialized vocabulary or less common languages, so always cross-check translations when they matter most. Keeping in mind these five simple steps will streamline your process, allowing you to leverage Excel’s full potential in an increasingly globalized world.
What if Excel doesn’t support my language for translation?

+
If your language isn’t supported by Excel’s built-in translator, consider using external translation services like Google Translate or DeepL, then manually paste the translated text back into your Excel sheet.
Can I translate formulas in Excel?
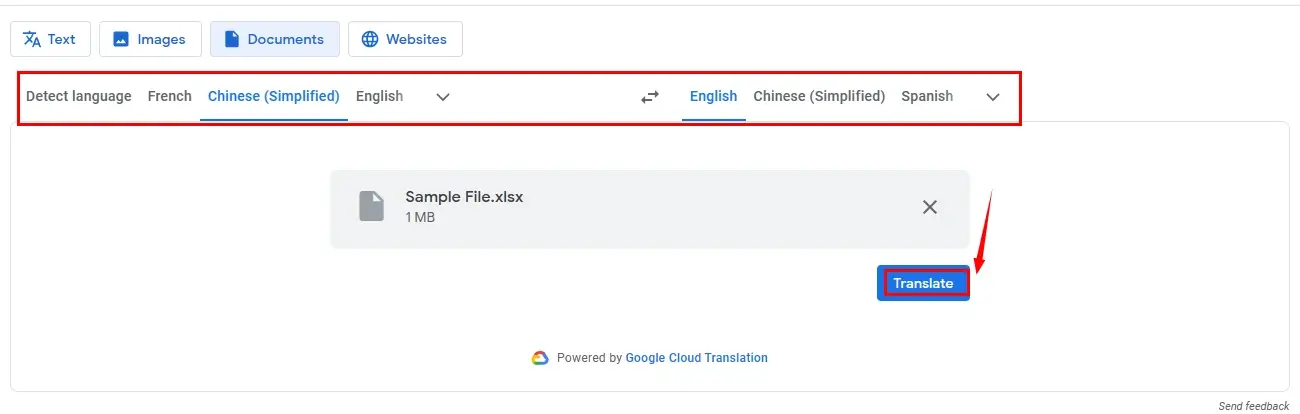
+
Excel does not translate formulas directly. The formula’s structure will remain intact, but you might need to manually adjust the translated text within cell references or comments if necessary.
Is there a way to automate translation for multiple sheets?
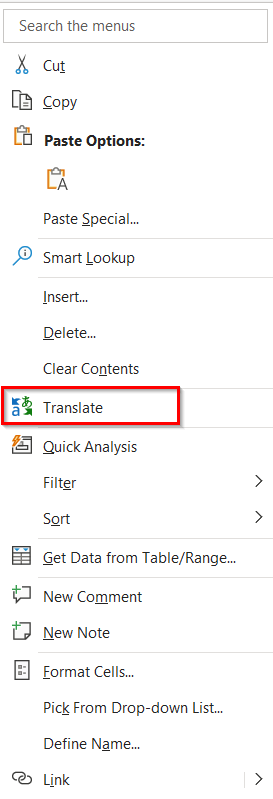
+
Currently, Excel’s built-in translation feature must be applied to each selection manually. However, you could use Excel VBA or external tools to create automated translation scripts for repetitive tasks.