Effortlessly Copy Selected Cells to Another Excel Sheet

Managing large datasets in Microsoft Excel can be quite challenging, especially when it involves transferring data between different worksheets or workbooks. However, knowing how to effortlessly copy selected cells to another Excel sheet can streamline your workflow, saving both time and reducing the potential for errors.
Understanding Excel Sheet Management

Before diving into the methods of copying cells, it's essential to understand the basics of Excel's sheet management. Here are some key points:
- Worksheets (or sheets) are individual tabs within a single Excel workbook where you enter and organize data.
- Data can be copied or moved within the same workbook or across different workbooks.
- The structure of data, including formatting and formulas, should be considered when copying cells.

Methods for Copying Selected Cells
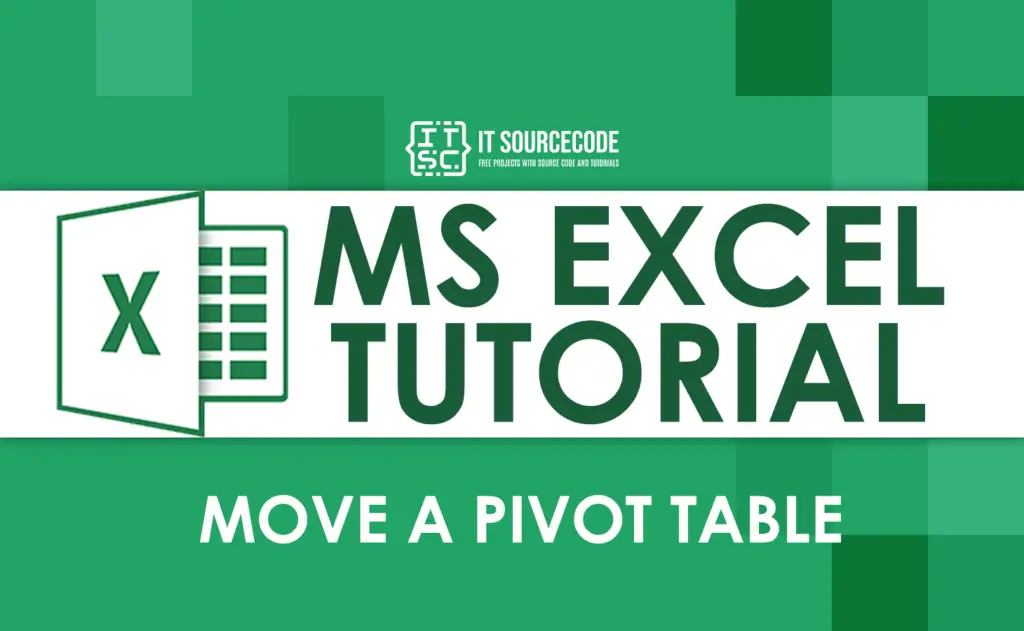
Manual Copy Paste

The simplest way to copy data from one sheet to another involves basic Excel commands:
- Select the cells you wish to copy.
- Right-click and choose Copy or press
Ctrl+C. - Switch to or create the destination sheet.
- Select the cell where you want to paste the data.
- Right-click and choose Paste or press
Ctrl+V.
Using Fill Handle

If you need to copy cells in a contiguous range or a formula down or across a row:
- Select the cell with the data or formula.
- Hover over the bottom-right corner of the selection until the cursor changes to a small cross.
- Click and drag the fill handle to copy the contents to adjacent cells.
Copy and Paste Special

For more advanced copying needs, use the ‘Paste Special’ feature:
- After copying the cells, select the destination.
- Choose Paste > Paste Special or press
Alt+E+S. - Select options like Values, Formulas, Formats, etc., depending on your requirements.
| Option | Description |
|---|---|
| Values | Paste only the values, discarding formulas, formatting, and comments. |
| Formulas | Copy the formulas without altering their relative references. |
| Formats | Copy just the cell formatting. |
| Validation | Copy data validation rules. |

💡 Note: When using 'Paste Special', remember that some options like 'Values' will remove any formulas from your data, so ensure you need that before proceeding.
VBA Scripts for Bulk Copying

For extensive data manipulation, you might want to automate the process using VBA:
Sub CopySelectedCellsToNewSheet()
Dim sourceRange As Range, destSheet As Worksheet
Set sourceRange = Selection
Set destSheet = ThisWorkbook.Worksheets.Add(After:=ThisWorkbook.Sheets(ThisWorkbook.Sheets.Count))
sourceRange.Copy Destination:=destSheet.Range(“A1”)
destSheet.Name = “Copied_Data”
End Sub
👉 Note: This script creates a new sheet and copies the selected range to it, which can be modified for your specific needs.
Drag and Drop

For a quick transfer within the same workbook:
- Select the range you want to copy.
- Click and hold on the edge of the selection until the cursor changes to a hand.
- Drag the range to the destination sheet.
- Release to place the data or use
Altkey to copy.
Linking Sheets for Dynamic Copying

Instead of physical copying, you might link data:
- Select the source cell.
- Type
=in the destination cell, then click the source cell to create a reference. - Press
Enterto link the cells.
📌 Note: This method ensures that changes in the source cells automatically update in the destination, maintaining data consistency.
Having explored these methods, it's clear that Excel provides various tools to cater to different data management needs. Whether you're performing a quick copy, managing formulas, or dealing with bulk data transfer, there's a technique tailored to make your work more efficient.
The key takeaway is to understand not just how to copy cells, but when to use each method to maximize productivity while minimizing errors. Each method has its use case, from basic copy-pasting for straightforward tasks to more complex VBA scripts for automating repetitive processes. By mastering these techniques, you can significantly enhance your proficiency with Excel, making data handling a seamless part of your daily workflow.
How do I copy cells in Excel without formulas?

+
Use the ‘Paste Special’ feature and select ‘Values’ to copy only the content of cells without their formulas.
Can I copy cells to another workbook using VBA?
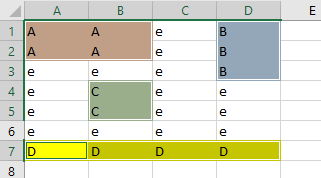
+
Yes, you can modify VBA scripts to copy cells between different workbooks by adjusting the workbook references in the script.
What’s the advantage of linking sheets over copying data?

+
Linking ensures that any changes in the source cells are reflected automatically in the linked cells, providing real-time data updates.



