Copy Excel Rows to Another Sheet Easily
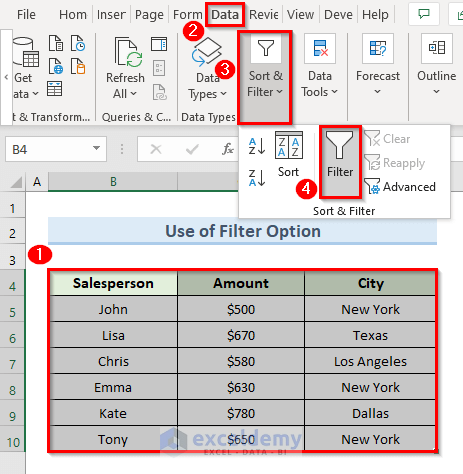
The need to manage and reorganize data within Microsoft Excel is a common task for many users. Whether you are an accountant, data analyst, or just someone trying to keep track of household expenses, knowing how to copy rows from one sheet to another efficiently can save you time and effort. This detailed guide will walk you through several methods to achieve this task, catering to both beginners and advanced Excel users.
Why Copy Rows to Another Sheet?

Before diving into the how-to, let’s consider why you might want to copy rows to another sheet:
- Segregation of Data: Moving rows to separate sheets helps in organizing data by categories or time periods.
- Report Generation: You might need to create reports or summary sheets from a master list.
- Collaboration: Sharing specific sets of data with team members can be made easier by copying relevant rows to different sheets.
Manual Copying

The most straightforward method to copy rows involves manually selecting, copying, and pasting data. Here’s how:
- Select the rows you want to copy by clicking on the row numbers.
- Right-click and choose Copy or use the keyboard shortcut Ctrl + C (Cmd + C on Mac).
- Navigate to the destination sheet.
- Right-click on the desired location and choose Paste or press Ctrl + V (Cmd + V on Mac).
💡 Note: This method is fine for small sets of data, but it can become tedious and error-prone for large datasets.
Using the Filter Function

If you need to copy rows based on certain criteria, using Excel’s filter feature can streamline the process:
- Select your data range or the entire column you want to filter by.
- Go to the Data tab and click on Filter.
- Click the dropdown arrow in the column header and filter for your criteria.
- Select the filtered rows, copy, and paste them into the new sheet.
| Step | Description |
|---|---|
| 1 | Apply filter on the column with relevant data |
| 2 | Copy only the rows that match the filter criteria |
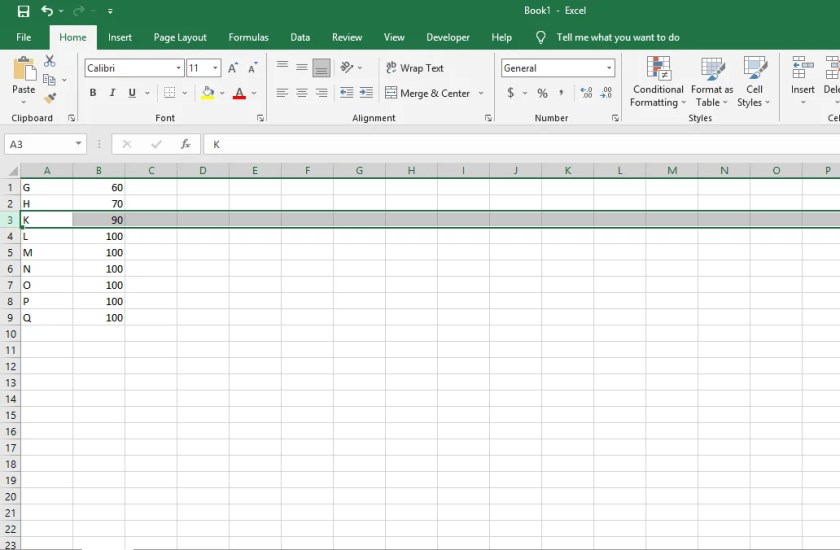
Advanced Copy with Formulas

Here’s a more sophisticated approach for those comfortable with Excel functions:
VLOOKUP()
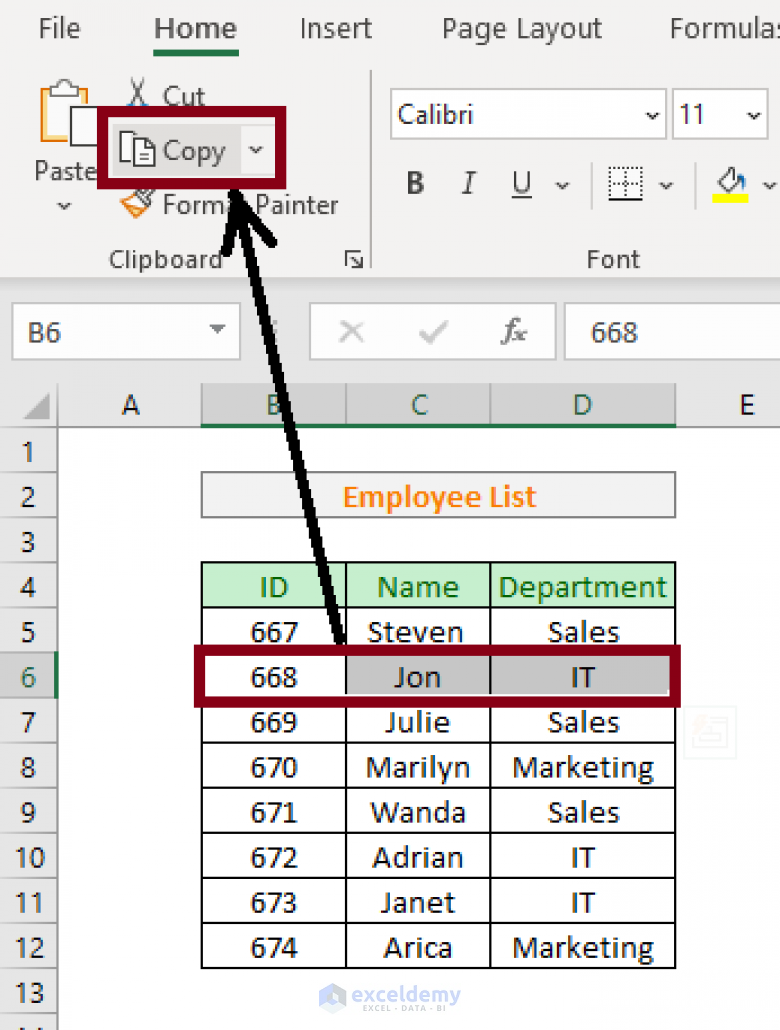
This function can be used to copy rows to another sheet based on matching keys:
=VLOOKUP(A2, Sheet1!A:B, 2, FALSE)
INDEX-MATCH()
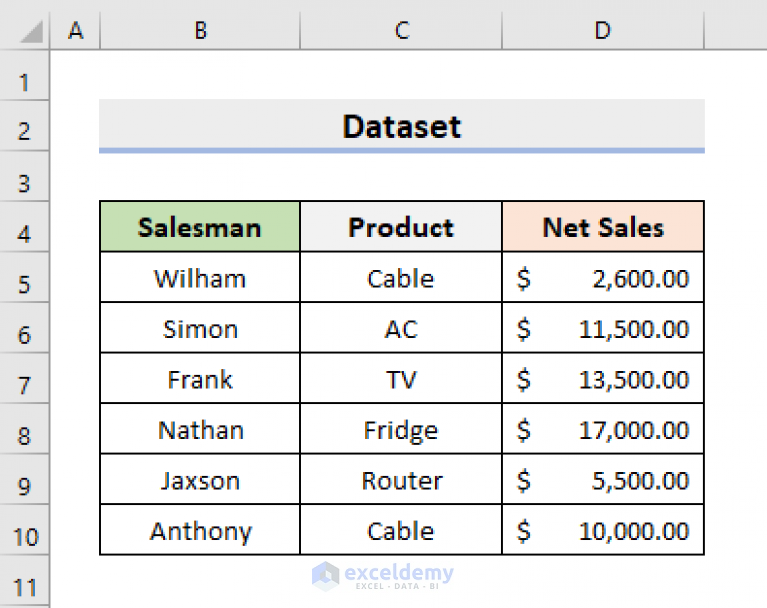
This combination offers more flexibility:
=INDEX(Sheet1!B:B, MATCH(A2, Sheet1!A:A, 0))
💡 Note: Ensure that the lookup values in the first column of the source sheet match exactly with the values in the destination sheet.
Automate with Macros

For repetitive tasks, Excel macros can be a lifesaver. Here’s how to record a macro to copy rows:
- Open the Developer tab (if not visible, go to File > Options > Customize Ribbon and check Developer).
- Click Record Macro, give it a name, and start recording.
- Perform the steps to copy rows as described above.
- Stop recording and save the macro.
- Run the macro when needed by pressing Alt + F8, selecting your macro, and clicking Run.
💡 Note: Be cautious with macros since they can change your workbook in ways that might not be easily reversible.
Dynamic Named Ranges
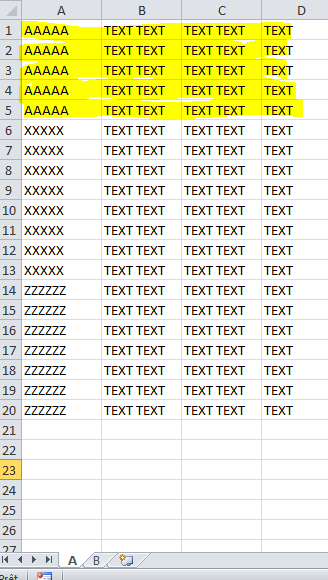
Named ranges can help when you want to copy rows that will update as your data changes:
- Create a named range that expands or shrinks with your data.
- Use this named range in functions like INDEX to reference the dynamic range in formulas.
Power Query

Power Query is Excel’s data transformation and preparation tool, particularly useful for complex data management:
- From the Data tab, select Get Data > From Other Sources > Blank Query.
- In the Power Query Editor, load your sheet and apply transformations like filtering.
- Once filtered, load the result into a new sheet.
Using these methods not only enhances your productivity but also ensures data integrity. As we've seen, there are multiple ways to copy rows between sheets in Excel, each with its own advantages: - Manual methods are simple but limited in scope for large datasets. - Filtering allows for selective copying based on criteria. - Formulas like VLOOKUP or INDEX-MATCH offer dynamic data handling. - Macros automate repetitive tasks, albeit with caution required. - Power Query stands out for those dealing with complex data manipulation. In summary, the choice of method should align with the nature of your data, the frequency of the task, and your level of Excel expertise. Regularly practicing these techniques will refine your skills, enabling you to manage and reorganize data in Excel with greater efficiency and accuracy.
How do I know which method to use for copying rows?

+
Choose based on data complexity, frequency, and your comfort with Excel functions.
Can I undo a macro that copied rows incorrectly?

+
Yes, you can use Excel’s Undo feature or restore a backup if available. Always save backups before running macros.
What if my rows need to update dynamically in the destination sheet?

+
Use formulas like INDEX-MATCH with dynamic named ranges, or leverage Power Query for real-time updates.



