Excel Copy Paste: Move Data Between Sheets Easily

Mastering Excel's copy and paste functions can significantly boost your efficiency when managing data across different sheets. Whether you're an experienced data analyst, a business professional, or just someone who uses Excel occasionally, this guide will provide insights into efficiently moving data between sheets, enhancing your productivity and accuracy.
Understanding Copy and Paste Functions

Excel provides several ways to copy and paste data:
- Standard Copy and Paste: The basic method involves selecting data, copying it (Ctrl + C), navigating to the destination, and then pasting (Ctrl + V).
- Advanced Paste Options: These include paste values, formats, formulas, or links, allowing for precise control over what you’re copying.
Copy Between Sheets

Moving data from one sheet to another is straightforward:
- Select the cells or range you want to copy in your source sheet.
- Press Ctrl + C or right-click and choose “Copy” from the context menu.
- Navigate to the destination sheet.
- Click on the cell where you want to start pasting.
- Press Ctrl + V or right-click and select “Paste.”
✨ Note: Be cautious when copying between sheets. Ensure you have the correct sheet selected before pasting to avoid errors.
Advanced Copy Techniques
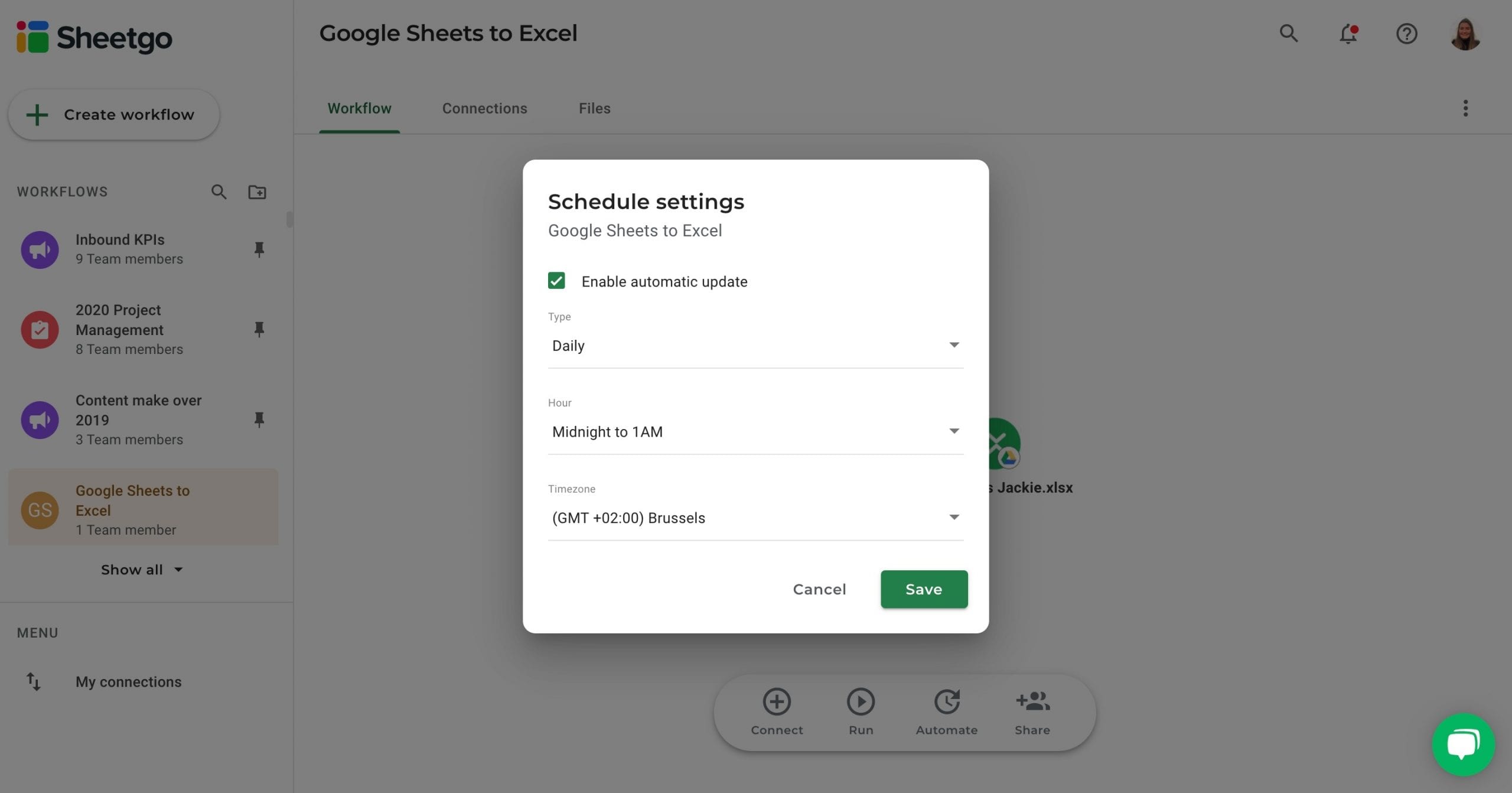
To enhance your data management, consider these advanced techniques:
- Copy Formulas: When pasting formulas, they adjust relative references automatically, which is useful for maintaining calculations across sheets.
- Copy Values Only: Paste special options allow you to paste only values, which is handy if you want to retain the data without changing the formatting or formulas.
| Function | Shortcut | Use Case |
|---|---|---|
| Paste Values | Alt + E, S, V | To paste data without formulas or formatting. |
| Paste Formats | Alt + E, S, T | To replicate the look of a range without its data. |

📝 Note: Using the paste special menu (Alt + E, S) provides a range of options for tailoring your paste action.
Troubleshooting and Tips

Here are some tips to avoid common issues when copying and pasting:
- Ensure Matching Data Types: Verify that the destination cell data type matches the source to prevent data corruption or misinterpretation.
- Use Named Ranges: If you’re working with large datasets, naming ranges can streamline the process by allowing you to reference data easily between sheets.
🔍 Note: When you copy data with conditional formatting, it might not transfer correctly if the rules or conditions do not exist in the destination sheet.
Mastering these techniques ensures not only productivity but also the integrity of your data across your Excel workbook. The ability to swiftly and accurately move data from one sheet to another can greatly simplify your workflow, making data management less of a challenge and more of an opportunity to enhance your analytical skills.
Can I paste a range of cells from one sheet to multiple sheets at once?

+
Yes, you can. Use the “Group Sheets” feature by selecting the sheets while holding Ctrl, then paste into one sheet to update all selected sheets simultaneously.
What if my data changes after I’ve copied it?

+
If you copy and paste values, any changes in the source data will not reflect in the pasted data. If you want updates, consider using cell linking or named ranges.
How can I avoid overwriting existing data when pasting?

+
Before pasting, ensure the destination cells are empty or, if necessary, insert new rows or columns to accommodate your data. Use “Paste Special” options to choose how you want to merge or append data.