Copy Recordset to Excel: Easy Table Creation Guide

Copy Recordset to Excel: Easy Table Creation Guide
Managing data efficiently is crucial in today's fast-paced business environment. One of the most common tasks is transferring data from databases to Excel for further analysis, reporting, or simply for sharing with others. This guide will walk you through the steps to copy recordsets from various databases directly into Microsoft Excel, making your workflow smoother and more productive.
Why Use Excel for Data Analysis?
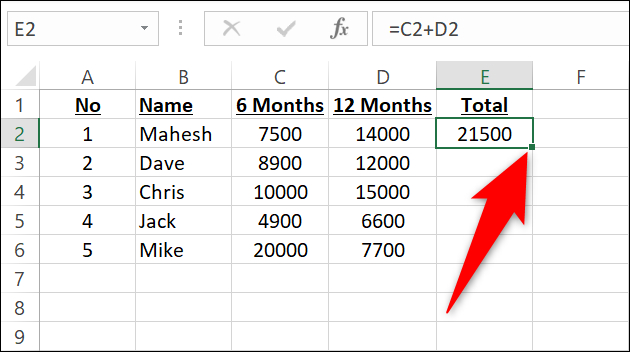

Excel is renowned for its capabilities in data analysis, thanks to its pivot tables, charts, and formula functionalities. Here are some reasons why Excel is a preferred tool:
- Universal Access: Nearly everyone has access to Excel or a compatible spreadsheet software, making it ideal for collaboration.
- Data Visualization: It offers numerous ways to visualize data, aiding in decision-making and presentations.
- Formula Support: Excel's powerful formula capabilities allow for complex data manipulation.
- Integration: Excel can be easily integrated with other tools and software through macros, VBA, or even through data connections.
Steps to Copy Recordsets into Excel

To copy a recordset from your database into Excel, follow these detailed steps:
1. Set Up Your Database Connection

Begin by establishing a connection with your database:
- Open your database management tool or access the database directly if you have the necessary permissions.
- Create a connection string. This might look something like:
| Database Type | Connection String Example |
|---|---|
| Microsoft SQL Server | "DRIVER={SQL Server};SERVER=SERVERNAME; DATABASE=DATABASENAME; UID=YourUsername;PWD=YourPassword" |
| MySQL | "DRIVER={MySQL ODBC 5.3 ANSI Driver}; SERVER=your_server; PORT=your_port; DATABASE=your_database; USER=your_user; PASSWORD=your_password; OPTION=3" |

⚠️ Note: Replace placeholders like SERVERNAME, DATABASENAME with your actual server and database details.
2. Execute Your Query

Once connected, execute the SQL query to fetch the recordset:
- Write an SQL statement like:
SELECT * FROM your_table_name;
3. Open Excel and Set Up Your Workbook

- Open a new Excel workbook.
- Optionally, you can define named ranges or prepare the workbook for the incoming data.
4. Copy the Recordset

Here are different methods to copy the recordset:
- Manual Copy:
- Run your query and select the entire recordset.
- Copy the data manually, often by right-clicking and selecting ‘Copy’ or using Ctrl+C (or Cmd+C on Mac).
- In Excel, right-click on the cell where you want to start pasting and select ‘Paste’ or use Ctrl+V (or Cmd+V on Mac).
- Automated Copy Using VBA or Macros:
- Use Visual Basic for Applications (VBA) in Excel to automate the process.
- Write a macro that retrieves data from your database and pastes it into Excel. Here’s a simple VBA script:
Sub GetDataFromDatabase() Dim conn As ADODB.Connection Dim rs As ADODB.Recordset Dim strSQL As String Dim connString As String'Your connection string here connString = "your_connection_string_here" strSQL = "SELECT * FROM your_table_name;" Set conn = New ADODB.Connection conn.Open connString Set rs = New ADODB.Recordset rs.Open strSQL, conn ThisWorkbook.Worksheets("Sheet1").Cells.ClearContents ThisWorkbook.Worksheets("Sheet1").Range("A1").CopyFromRecordset rs rs.Close conn.Close Set rs = Nothing Set conn = NothingEnd Sub
💡 Note: Make sure to customize the connection string and SQL statement in the VBA script to match your database setup.
5. Formatting Data in Excel

After copying the data:
- Format the data as needed. You can use auto-formatting options for tables or apply custom styles.
- Utilize Excel features like conditional formatting, data validation, and PivotTables for analysis.
In summary, transferring recordsets into Excel not only allows for better data visualization but also streamlines processes by leveraging Excel's analytical power. Whether you're manually copying data or using VBA to automate the task, understanding how to move data from databases into spreadsheets can significantly enhance your productivity.
What are the advantages of using Excel for data analysis?

+
Excel provides features like pivot tables, charts, and formulas for data analysis, making it easy to manipulate, visualize, and interpret data. Its wide availability also ensures that data can be shared and analyzed by nearly anyone with basic computing skills.
Can I automate the process of copying recordsets into Excel?

+
Yes, using Visual Basic for Applications (VBA), you can create scripts or macros to automate the process of retrieving data from databases and pasting it into Excel, reducing manual work and potential errors.
What are some potential issues when copying data from databases to Excel?

+
Potential issues include loss of data integrity due to Excel’s row and column limits, data type mismatches, and formatting discrepancies. Also, if not handled carefully, the process could lead to data being copied with errors or missing data.



