Export Excel Sheet to PDF Easily - Quick Guide

There are numerous ways to export data from Microsoft Excel into other formats, and converting an Excel sheet to PDF is one of the most common needs due to its universal readability and ease of distribution. This article will guide you through the process, highlighting different methods for Excel to PDF conversion and how to make the process efficient and error-free.
Why Convert Excel to PDF?


Before diving into the how-to, let's understand the advantages of converting an Excel file to PDF:
- Fixed Layout: Ensures that formatting and layout stay intact regardless of the device or software used to open the PDF.
- Readability: PDF files are highly accessible across different platforms and devices.
- Security: PDFs can be password-protected, and the content is not easily editable.
- File Size: Compression can significantly reduce file size, making it easier to share or store.
- Compatibility: Widely used and compatible with Adobe Acrobat Reader and other software.
Methods to Export Excel to PDF

1. Using Microsoft Excel

Microsoft Excel, since version 2010, has provided a built-in feature for converting spreadsheets to PDF:
- Open your Excel workbook.
- Click on the “File” tab in the top left.
- Choose “Save As” from the menu.
- In the “Save As” dialog box, select “PDF (*.pdf)” from the “Save as type” drop-down menu.
- Choose where you want to save the file, provide a file name, and click “Save”.
📝 Note: This method retains hyperlinks, charts, tables, and most formatting.
2. Using Online Conversion Tools

For those without Microsoft Excel or seeking alternative methods:
- Visit a reliable online PDF conversion tool like Smallpdf or iLovePDF.
- Select “Excel to PDF” or similar option.
- Upload your Excel file, typically by dragging and dropping or choosing it from your computer.
- Wait for the conversion to complete, and download the resulting PDF.
3. Using PDF Printers

Another workaround to convert Excel to PDF:
- Open your Excel workbook.
- Select “Print” from the File tab or hit Ctrl+P.
- In the list of printers, choose “Microsoft Print to PDF” or “Adobe PDF” if installed.
- Click “Print,” choose where to save the PDF, and confirm.
| Method | Pros | Cons |
|---|---|---|
| Excel Built-In | Convenient, retains formatting | Requires Microsoft Excel |
| Online Tools | No software needed, accessible anywhere | Security concerns, file size limits |
| PDF Printers | Works with any program with print function | Formatting might not be perfect, extra setup |

🔧 Note: When using online conversion tools, make sure you trust the service and understand their data privacy policy.
4. Automation and Macros
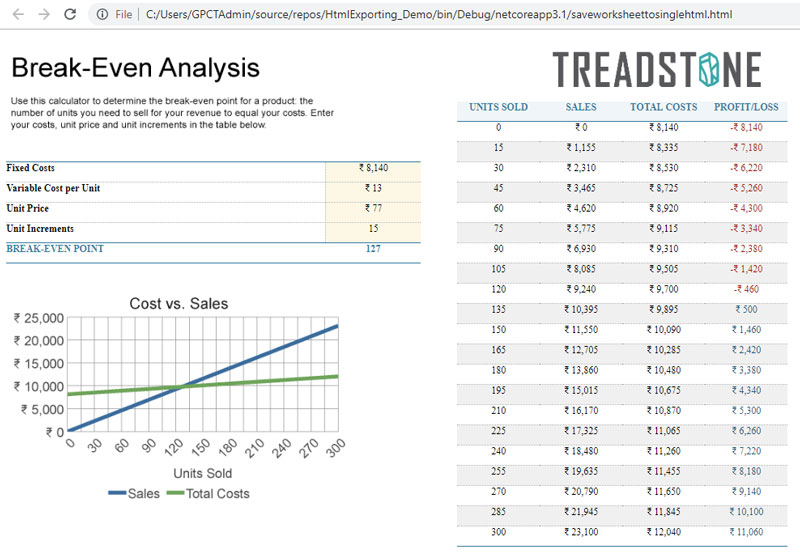
For those with advanced Excel skills, you can automate the conversion process:
- Use Excel VBA (Visual Basic for Applications) to automate the process of saving sheets or entire workbooks as PDFs.
- Create a macro that automatically saves your work as a PDF whenever certain conditions are met.
Tips for a Perfect Export

Here are some tips to ensure your PDF looks professional:
- Check Formatting: Ensure that all formatting is as intended before converting, as some layouts might shift in PDF.
- Table of Contents: If your Excel has one, make sure it converts correctly, or consider adding one manually to your PDF.
- Hyperlinks: Links within Excel typically carry over to PDF.
- Embedding Fonts: If your Excel contains special fonts, embedding them in the PDF can be crucial to maintain consistency.
- Quality Control: After exporting, review your PDF for any errors or misplaced elements.
📚 Note: For important documents, you might want to create bookmarks or an index in the PDF for easy navigation.
In conclusion, the transition from Excel to PDF can be smooth and beneficial, given the flexibility in conversion methods. Each approach has its advantages, whether you're looking for convenience, accessibility, or detailed customization. By following the steps outlined in this guide, you can ensure that your data is presented in a clear, readable, and professional format across all devices, enhancing your document management and distribution capabilities.
How do I ensure my Excel formulas are still intact when exporting to PDF?

+
Formulas do not transfer to PDFs. Instead, the value resulting from the formula will be displayed. If you want to show formulas in the PDF, first convert the cells to show formulas via Excel’s options before saving as PDF.
Is there a way to convert multiple sheets at once?
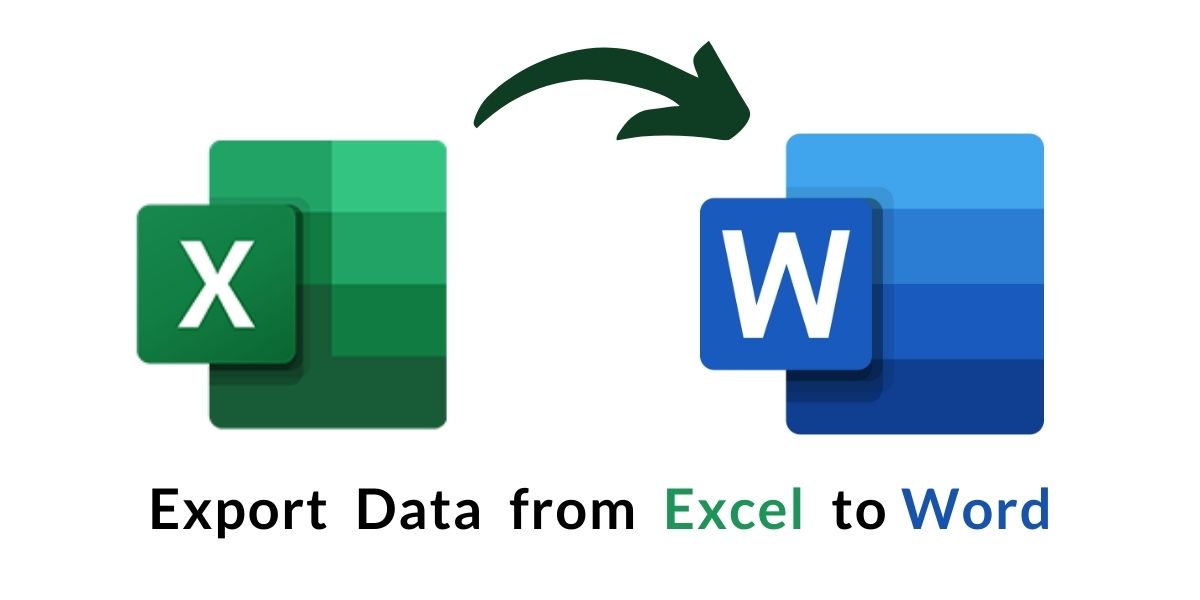
+
Yes, in Excel, you can select multiple sheets before you save as PDF to include them all in a single PDF file. Alternatively, automation through macros can also be used for more complex scenarios.
Can I password-protect my PDF directly from Excel?
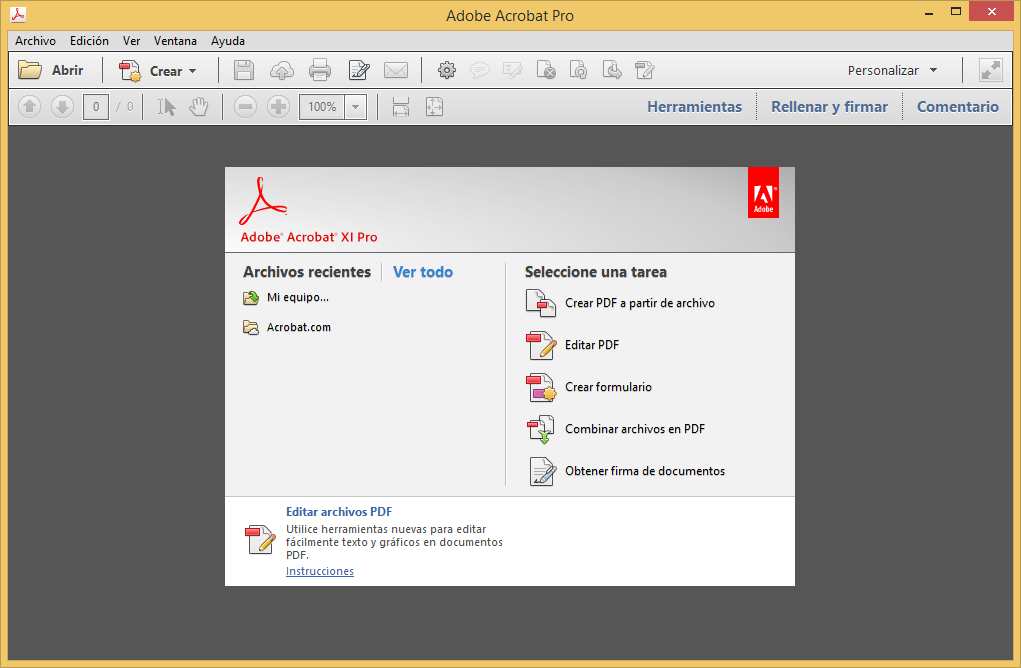
+
While Excel’s built-in PDF export does not support password protection, you can use PDF printers or third-party tools to add security features post-export.