5 Ways to Easily Transfer Sheets in Excel

In today's digital age, managing data in spreadsheets is crucial for businesses and individuals alike. Microsoft Excel, a cornerstone of data management tools, provides robust functionalities for organizing and manipulating data. Transferring sheets within or between Excel workbooks is a common task that can greatly enhance productivity and data organization. Here, we will explore five different methods to easily transfer sheets in Excel, catering to various user needs and preferences.
Method 1: Using Drag and Drop

Drag and drop is perhaps the simplest and most intuitive way to transfer sheets in Excel:
- Click on the sheet tab that you wish to move.
- Drag the tab to its new location within the same workbook or across workbooks if they are open simultaneously.
Method 2: Copy and Paste Method


This method is particularly useful when you want to:
- Copy the entire sheet but retain the original.
- Transfer sheets to different workbooks.
Steps:
- Right-click the sheet tab you want to move, choose “Move or Copy,” select where to place it, and whether to create a copy.
- Or, manually right-click, select “Copy,” move to the destination workbook, right-click again, and choose “Paste.”
🔍 Note: This method is effective for one-time or occasional sheet transfers but can become repetitive for multiple sheets.
Method 3: VBA for Advanced Transfers

For users comfortable with Visual Basic for Applications (VBA), Excel provides an automation tool:
- Open VBA by pressing Alt + F11.
- Write a macro to automate the transfer of sheets between workbooks. Here is a simple example:
Sub MoveSheet()
Dim wbSource As Workbook
Dim wbDest As Workbook
Set wbSource = ThisWorkbook
Set wbDest = Workbooks.Open("Path to destination workbook")
wbSource.Sheets("Sheet1").Move Before:=wbDest.Sheets(1)
wbDest.Close SaveChanges:=True
End Sub
Method 4: Using External Tools


While Excel is powerful on its own, there are external tools and add-ons that can simplify complex tasks:
- Tools like ASAP Utilities or Excel Power Tools offer functionalities to automate and streamline sheet transfers.
Method 5: File Linking
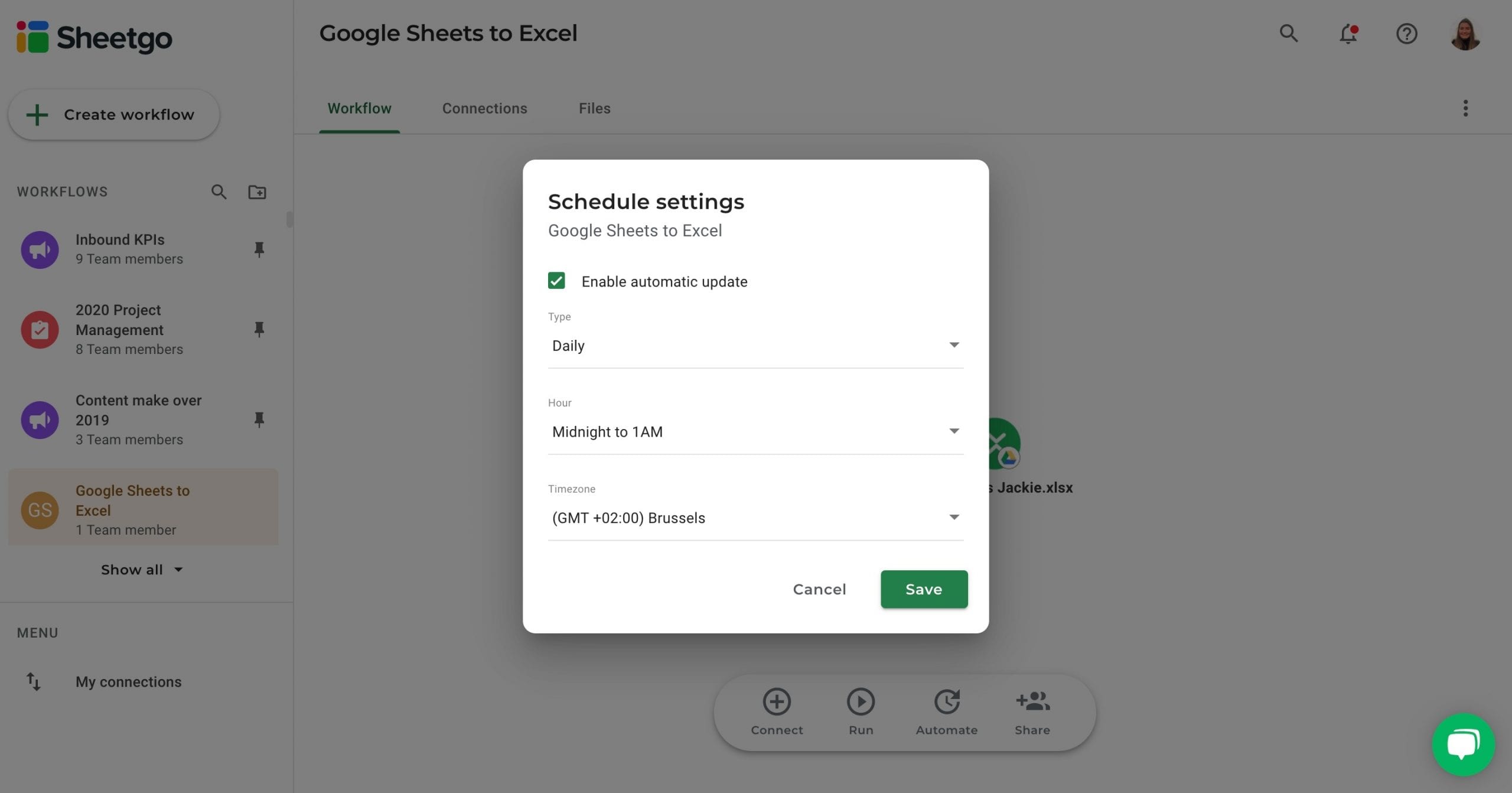
| Function | Description |
|---|---|
| Linking Cells | Copy formulas from one sheet to another, automatically updating when the source changes. |
| Insert Object | Insert an entire Excel workbook as an object within another workbook, allowing for dynamic updates. |
| Hyperlinks | Create hyperlinks to navigate between sheets or workbooks easily. |

📁 Note: File linking ensures that data remains up-to-date across multiple workbooks, but it might increase file size and impact performance.
Transferring sheets in Excel can be a straightforward task or a complex process depending on your needs. Whether you're dragging and dropping for a quick rearrangement or using VBA for large-scale data manipulation, Excel provides flexible solutions. Remember to choose the method that aligns with your workflow and data management requirements. With these five methods, you can handle any sheet transfer task with ease, making your work with Excel more efficient and organized.
Can I transfer multiple sheets at once?

+
Yes, you can select multiple sheets by holding down the Ctrl key while clicking each sheet tab, then drag or use the “Move or Copy” dialog to transfer them all at once.
Is there a limit to how many sheets I can move?

+
Excel does not explicitly limit the number of sheets you can transfer; however, system memory and performance can become bottlenecks for very large workbooks or numerous transfers.
What happens if I use the drag and drop method across open workbooks?

+
When dragging and dropping a sheet tab from one open workbook to another, Excel will move the sheet to the target workbook, effectively transferring the sheet.
Can I use these methods to transfer sheets between different versions of Excel?

+
Compatibility between Excel versions can vary. Methods like drag and drop, copy and paste, and VBA scripts should work across most versions, but some features might behave differently or not be available in older versions.