Unlock Excel Secrets: Copy Data from Protected Sheets Easily

The intricate labyrinth of Excel often presents obstacles like protected sheets which seem to block your path, yet there are ways to still share or leverage data from these sheets. For instance, if you find yourself in a situation where vital data is protected and seemingly inaccessible, fret not! Unlocking these secrets to copy data from protected sheets in Excel is a skill that every Excel user should master to streamline their productivity. Let's embark on a journey to decode this mystery and enhance your Excel experience!
Why Would You Need to Copy Data from a Protected Excel Sheet?

- Collaboration: Often, multiple users work on a single Excel file, but for various reasons, the sheet is protected to prevent accidental edits.
- Data Integrity: Businesses protect sheets to ensure data accuracy and integrity, but you might need to use this data elsewhere.
- Compliance: Some sheets are locked due to compliance or security policies, yet you might need a temporary unlock for operational purposes.
🔑 Note: Before attempting to copy data, ensure you have the necessary permissions to do so. Unauthorized access could breach privacy or security protocols.
How to Identify a Protected Sheet

Here are some tell-tale signs that a sheet is protected:
- An alert pops up when you try to edit cells stating that the sheet is protected.
- The Protection tab is greyed out in the Review ribbon.
- Certain features like cell insertion, deletion, or formatting options are disabled.
Legal and Ethical Considerations

- Always seek permission before copying data from protected sheets, especially if it's sensitive or private information.
- Understand that some data might be protected due to data privacy laws or corporate policies.
Methods to Copy Data from Protected Sheets

Method 1: Request Access

The simplest and most ethical method is to request the owner of the workbook to grant you access. Here’s how:
- Contact the person who protected the sheet.
- Request access or password, explaining why you need it.
This method ensures you’re following the right protocols and also fosters good workplace relations.
Method 2: Use VBA Code to Read Data

If you’re allowed to view the data but not edit, here’s a VBA script to read values from protected sheets:
Sub ReadDataFromProtectedSheet() Dim ws As Worksheet Dim cell As RangeSet ws = ThisWorkbook.Sheets("ProtectedSheetName") For Each cell In ws.Range("A1:B10") 'Adjust this range as needed Debug.Print cell.Value 'Or you can write to another sheet or clipboard here Next cell
End Sub
This script allows you to read data without altering the protection settings. Here’s how to use it:
- Open the Visual Basic Editor (Alt + F11).
- Insert a new module and paste the above code.
- Adjust the sheet name and cell range according to your needs.
- Run the macro.
👀 Note: While this VBA method allows reading, it does not change the protection status of the sheet.
Method 3: Use Excel’s Features to Circumvent Protection

There are techniques that might work in some scenarios:
- Copy and Paste:
Sometimes, even though the sheet is protected, you can still copy and paste cell values if the protection was not set to prevent this action. Try copying a range and paste it into a new, unprotected sheet. - Use Formula References:
If cells aren’t protected against referencing, you can create formulas in an unprotected sheet that refer back to the protected data.
Method 4: Advanced Techniques
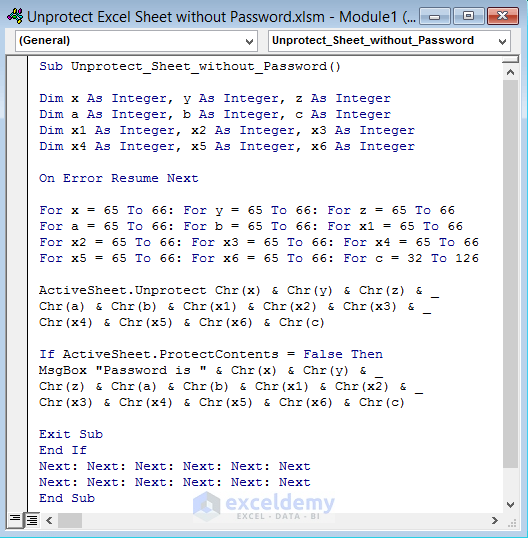
For advanced users with special permissions:
- Export Data: You can sometimes export data using built-in Excel features like Power Query or external tools, bypassing protection.
- Use External Tools: There are third-party tools available that claim to unlock or copy data from protected Excel sheets. Be cautious with these and ensure they’re used within legal and ethical boundaries.
Steps to Ensure Ethical Data Extraction

- Seek written permission or document your request.
- Use data responsibly and only for intended purposes.
- Be transparent about how you’re accessing the data.
In this detailed exploration of copying data from protected Excel sheets, we've touched upon various scenarios and solutions, from ethical requests to advanced technical maneuvers. The key takeaway is that the need to access data from protected sheets is common, but the method should always align with legal, ethical, and professional standards. Whether you're requesting access or utilizing advanced techniques like VBA or external tools, ensure transparency, permission, and responsible use of data. By mastering these skills, you not only enhance your productivity but also develop a nuanced understanding of Excel's protective features and how to navigate them effectively. Remember, in the world of data, the ability to unlock secrets without breaking protocols is a valuable asset.
What should I do if my request to access the protected sheet is denied?
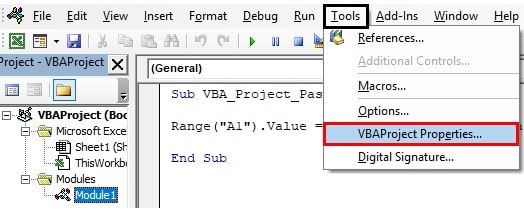
+
If your request to access a protected sheet is denied, respect the decision. There might be reasons like data sensitivity or compliance policies preventing access. You can ask for an alternative solution or escalate through proper channels if necessary.
Can VBA scripts copy data from any protected sheet?

+
VBA scripts can work around protection, but only if not all protective measures are in place. Some protection settings might prevent any copying or reading, even through code.
Are there risks in using third-party tools to unlock Excel sheets?

+
Yes, there are risks involved, including potential violation of privacy laws, cybersecurity threats, and data integrity issues. Always ensure you have legal and ethical clearance before using such tools.



