5 Quick Ways to Sum Data Across Excel Sheets

When working with extensive datasets spread across multiple Excel sheets, you might need to aggregate data efficiently to make sense of it all. Whether you're consolidating sales figures from different branches or tracking expenses across various departments, summing data across sheets can save you a significant amount of time. Here are five quick and reliable methods to do just that:
1. Using 3D References


3D References in Excel allow you to sum the same range across multiple sheets.
- Select the cell where you want the sum to appear.
- Enter the formula =SUM(Sheet1:Sheet4!B2), assuming B2 is where your data begins, and you're summing from Sheet1 to Sheet4.
Pro Tip: To make this easier, right-click the first sheet tab, then drag through the last one while holding Shift.
2. Consolidate Data with Power Query


If your sheets are not in a straightforward sequence, Power Query provides a flexible solution for consolidating data.
- Go to the Data tab, select 'Get Data', then choose 'From Other Sources', and finally 'Blank Query'.
- Use the "Combine Files" option to select and load data from multiple sheets. Power Query will automatically detect the data pattern and combine it into one table.
- From here, you can use the sum function within Power Query to calculate totals across all combined sheets.
3. Sum Across Sheets with Excel Macros


Macros can automate the process of summing data, especially if you perform this task regularly.
- Open the VBA Editor by pressing Alt + F11, then insert a new module and paste the following code:
Sub SumAcrossSheets()
Dim ws As Worksheet, LastRow As Long, Summation As Double
For Each ws In ThisWorkbook.Worksheets
If ws.Name <> "SummarySheet" Then
LastRow = ws.Cells(ws.Rows.Count, 1).End(xlUp).Row
Summation = Summation + ws.Range("B2:B" & LastRow).Value
End If
Next ws
Range("A1").Value = Summation
End Sub
4. PivotTable Across Multiple Sheets


Create a PivotTable to summarize data from several sheets at once.
- Select any cell in your dataset from the first sheet.
- Go to the Insert tab, click PivotTable, and choose 'Multiple Consolidation Ranges'.
- Choose the sheets you want to include and set the table to sum the values.
5. Manually Enter Formulas


For smaller datasets or when you need a quick solution, manually entering formulas can be effective:
- Go to the cell where you want the total.
- Enter the formula like =Sheet1!B2+Sheet2!B2+Sheet3!B2, manually listing all sheets. This method is less scalable but can work for a limited number of sheets.
Advantages: Direct control over which cells are summed. Easy for beginners to grasp.
💡 Note: Remember to adjust sheet names and cell ranges to match your data structure. Ensure sheet names do not contain spaces or special characters that could disrupt the formula.
6. Notes on Data Consolidation

When using these methods, keep in mind:
- Consistency: Ensure the data structure is consistent across sheets. The column headers should be identical.
- Performance: For very large datasets, methods like Power Query or Macros can be more efficient, reducing calculation time.
- Error Handling: Always check for #REF! or #NAME? errors when using 3D References or macros, which might indicate missing sheets or incorrect names.
With these techniques, you can aggregate and analyze data from multiple Excel sheets quickly, enhancing your productivity and data analysis capabilities.
Can I sum data across sheets if the sheet names change frequently?

+
Yes, if sheet names change frequently, you can use VBA to dynamically reference all sheets or use the Consolidate feature in Power Query, which can adapt to changes in sheet names.
How do I handle sheets with different data ranges?

+
When dealing with different data ranges, you can use dynamic named ranges in your formulas or adjust the VBA code to work with the last filled cell in each column or row, ensuring all data is included in the sum.
Can I sum only specific columns across different sheets?

+
Absolutely. When using formulas, you can reference specific columns, or in Power Query, you can choose which columns to include in your consolidation. Macros also allow for selective column summing by modifying the range reference.
How do I update my sum if I add or remove sheets?

+
If you add or remove sheets, you’ll need to adjust your formulas or run the macro again. Alternatively, methods like Power Query or dynamic referencing in VBA will automatically update your sums to reflect these changes.
Is it possible to sum filtered data from multiple sheets?
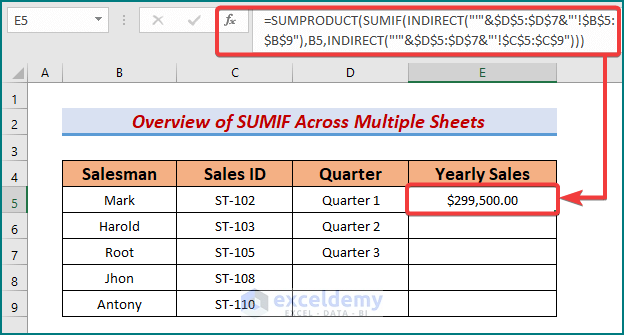
+
While Excel itself doesn’t support summing filtered data directly from multiple sheets, you can either use Power Query to consolidate the filtered data first or create a helper column on each sheet to sum filtered rows and then sum those across sheets using one of the methods described above.



