Move Excel Spreadsheets to Google Sheets in Minutes

In the era of remote collaboration and cloud computing, Google Sheets stands out as a popular alternative to Microsoft Excel. While Excel is widely used for its powerful analysis tools and complex formula capabilities, Google Sheets offers real-time collaboration, seamless integration with other Google services, and universal access through any browser. This guide will take you through the steps to convert your Excel spreadsheets to Google Sheets quickly and effectively, enhancing your workflow.
Why Migrate from Excel to Google Sheets?

Before diving into the steps for conversion, understanding the benefits can better motivate your transition:
- Real-Time Collaboration: Google Sheets allows multiple users to edit at once, with all changes tracked in real time, reducing version control issues.
- Accessibility: Work from anywhere with an internet connection, on any device.
- Free to Use: Basic functionalities are free with a Google account, making it cost-effective for individuals and small teams.
- Integration: Seamless connection with other Google products like Google Forms for data collection or Google Docs for report writing.
- Auto-Save: No need to remember to save your work; Google Sheets autosaves your progress.
Step-by-Step Guide to Convert Excel to Google Sheets

Uploading Your Excel File
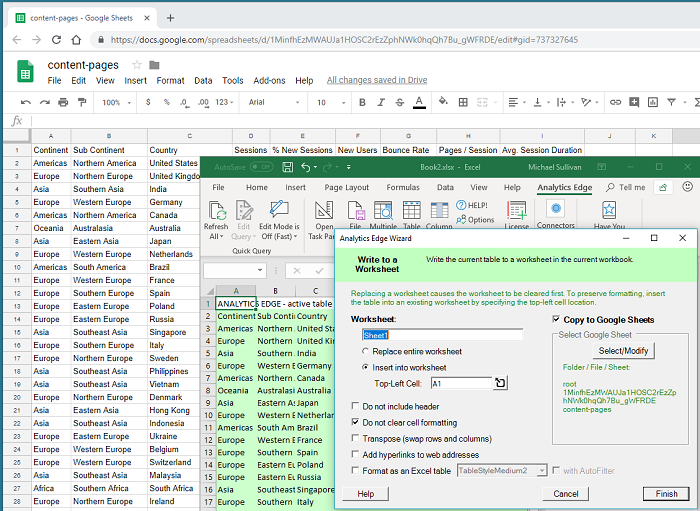
- Open Google Drive (drive.google.com) and ensure you are logged in with your Google account.
- Navigate to your My Drive, click New in the top left corner, then select File Upload.
- Find and select your Excel (.xlsx or .xls) file from your computer and upload it.
📁 Note: Google Drive supports files up to 25MB for direct upload; larger files might require the Drive app for uploading.
Converting the Uploaded File

- Once uploaded, right-click on the Excel file in Google Drive.
- Select Open with and then Google Sheets.
- The file will open as a Google Sheet, automatically converting the format.
- From the File menu in Google Sheets, choose Save as Google Sheets to create a native Google Sheets file.
After Conversion

- Review the layout and formatting, as some complex Excel features might not translate perfectly.
- Check formulas for accuracy; Google Sheets has different formula names and functions in some cases.
Managing Your Converted Sheets

After conversion, you can manage your new Google Sheets file like any other:
- Share it with team members or collaborators using the Share button.
- Create a shortcut for quick access or organize it into folders within Google Drive.
- Use version history to track changes or revert to previous versions if necessary.
Tips for a Smooth Transition

To ensure a seamless switch from Excel to Google Sheets:
- Keep backups of your original Excel files.
- Familiarize yourself with Google Sheets keyboard shortcuts and menu locations.
- Explore Google Sheets add-ons and extensions that can mimic Excel’s advanced functions.
- Understand the slight differences in functions and formulas between the two platforms.
With this guide, transitioning from Microsoft Excel to Google Sheets should feel like an upgrade rather than a challenge. Remember that while you gain significant collaboration benefits, some Excel-specific functionalities might not be available or behave differently in Google Sheets. However, with its broad feature set, real-time collaboration, and seamless integration with other cloud services, Google Sheets is well-equipped for modern business needs.
Will all my Excel formulas work in Google Sheets?

+
Most common Excel formulas are compatible with Google Sheets, but some might have different syntax or might not be available. Functions like SUM(), AVERAGE(), VLOOKUP(), and more basic ones should work without issues. However, advanced or proprietary Excel functions might require reworking.
Can I revert back to Excel after converting?

+
Yes, you can download your Google Sheets as an Excel file from the File menu under Download at any time. However, complex edits made in Google Sheets might not translate back perfectly to Excel, especially if they involve Sheets-specific features.
What happens if my Excel file exceeds the Google Sheets size limit?

+
Google Sheets has a limit on the number of cells (5 million) rather than file size. If your Excel file exceeds this, you might need to split it into multiple sheets or consider alternatives like using Excel Online or reducing the dataset size.