Effortlessly Copy Excel Headers: A Step-by-Step Guide

In today's fast-paced business environment, proficiency with tools like Excel is not just an advantage but a necessity. Whether you're a financial analyst tracking vast datasets or a project manager organizing task lists, the ability to quickly and efficiently manage data can dramatically improve productivity. Among the many techniques Excel users might seek to master, copying headers stands out due to its frequent utility in various scenarios such as data analysis, report generation, and data reconciliation. This guide aims to provide you with a thorough understanding of how to copy headers in Excel, ensuring your workflow is seamless and efficient.
What is a Header in Excel?

Before diving into the steps to copy headers, it’s important to understand what we mean by headers in Microsoft Excel. Headers are typically the top row or column labels that provide context for the data beneath or beside them. These labels might represent categories, time periods, or any other identifiers that help in organizing your dataset. For instance, in a sales report, headers could be “Product ID,” “Date,” “Sales Person,” “Quantity Sold,” and “Total Revenue.”
Why Copy Headers in Excel?

Copying headers in Excel serves several purposes:
- Report Generation: When you’re creating reports from multiple datasets, you’ll often need to ensure consistency in the header row across different sheets or workbooks.
- Data Consolidation: If you’re combining multiple datasets or splitting a large dataset into smaller, manageable ones, copying headers can maintain data integrity.
- Documentation and Clarity: Headers provide clarity and ease of reference when sharing data, making your spreadsheets understandable to others.
How to Copy Headers in Excel

The process of copying headers in Excel can be straightforward once you know the steps. Here’s how you can do it:
1. Using the Copy and Paste Method
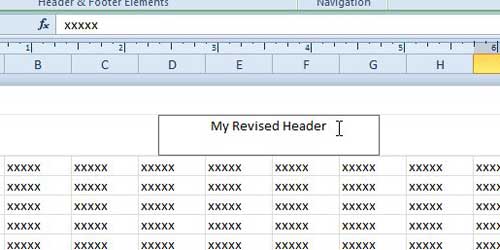
- Select the header row or column that you want to copy by clicking the header row or column’s number or letter.
- Right-click on the selection and choose “Copy” from the context menu, or press Ctrl+C on your keyboard.
- Move to the destination where you want to paste the headers. Click on the cell where you want the headers to start.
- Right-click again and select “Paste” or press Ctrl+V on your keyboard.
💡 Note: Ensure there is enough space to paste the headers without overwriting existing data.
2. Using the Fill Handle

The Fill Handle in Excel is a versatile tool that also allows you to copy headers:
- Select the header row or column you wish to copy.
- Move your cursor to the bottom right corner of the selection until it changes into a crosshair.
- Click and drag the Fill Handle to the cells where you want to copy the headers. Release the mouse to paste the headers.
💡 Note: If you drag the Fill Handle across a large number of cells, Excel might try to auto-fill the headers with incremented values, so be cautious if this is not your intention.
3. Using Excel Formulas

Sometimes, you might want to keep the headers dynamically linked to their original cell. This can be achieved using Excel formulas:
- At the destination, enter a formula like
=A1, assuming A1 is where your header starts. - Copy this formula across or down the range where you want the headers to appear.
💡 Note: This method keeps headers updated if the original headers change but might affect performance in large spreadsheets.
Tips and Tricks for Efficient Header Copying

To maximize your productivity when copying headers:
- Use Shortcuts: Learn Excel keyboard shortcuts for faster copying and pasting, like Ctrl+C for copy, Ctrl+V for paste, and Shift+F3 for pasting special options.
- Utilize Tables: Converting your range into an Excel Table (Insert > Table) can simplify header management as tables automatically adjust column names when data is added or removed.
- Avoid Errors: If you’re copying headers that contain formulas, ensure the formulas are not relative references but absolute, or they might lead to errors when pasted.
In conclusion, the ability to copy headers in Excel is fundamental for data manipulation, analysis, and presentation. By mastering these simple yet powerful techniques, you can streamline your data management tasks, increase your efficiency, and reduce the likelihood of errors in your Excel workbooks. From using basic copy-paste methods to leveraging formulas, there are multiple ways to ensure your headers are where they need to be, enhancing both your productivity and the clarity of your data.
Can I copy headers from multiple sheets at once?

+
Excel does not natively support copying headers from multiple sheets simultaneously. However, you can manually copy headers from one sheet at a time or use VBA (Visual Basic for Applications) scripting to automate this process.
What’s the best method for dynamic headers in Excel?

+
Using Excel formulas to reference the original headers is the most effective way to keep headers dynamic. This ensures that any changes to the headers are automatically reflected in all linked locations.
How do I ensure the pasted headers don’t overwrite existing data?

+
To avoid overwriting data, select cells or an area where you are sure there is no existing data, or use ‘Paste Special’ and choose to skip blanks to prevent overwriting cells.



