5 Easy Ways to Group Rates and Copy Sheets in Excel

Managing data effectively in Microsoft Excel can significantly enhance productivity and streamline workflows, especially for those dealing with large datasets. Whether you're a financial analyst, a project manager, or someone who frequently uses Excel for organizing information, understanding how to group rates and copy sheets can save you countless hours. Here, we delve into five easy ways to master these essential Excel functions.
1. Using Shortcuts for Copying Sheets

One of the quickest ways to copy a worksheet in Excel is by using keyboard shortcuts. This method is incredibly efficient for those who prefer working with minimal mouse movement.
- PC Shortcut: Click on the sheet tab, hold Ctrl, and then drag the tab to the desired location.
- Mac Shortcut: Click the sheet tab, hold Option, and drag to copy the sheet.
📌 Note: When copying sheets, ensure you have the necessary permissions if working with a shared workbook.
2. Grouping Rates with Pivot Tables

Pivot tables are powerful tools for summarizing, analyzing, exploring, and presenting your data. They are particularly useful when you want to group rates or other numerical data.
Here’s how you can do it:
- Select your data range, then go to Insert > PivotTable.
- Drag the field you want to group by into the “Row Labels” or “Column Labels” area, and your numerical data into the “Values” area.
- Right-click on any cell in the pivot table to access grouping options, where you can choose to group data by different intervals or categories.
| Action | Shortcut |
|---|---|
| Insert PivotTable | Alt + N then V (Windows) or fn + Shift + Control + N (Mac) |

3. Copying Sheets Using Excel’s Ribbon Commands

The Excel ribbon offers straightforward commands for sheet operations.
- Right-click the sheet tab, select “Move or Copy”, then choose to create a copy and specify the location where you want the new sheet to be placed.
🔍 Note: Remember, this method will copy all contents, including data, formatting, and hidden elements, ensuring your new sheet is identical to the original.
4. Using the Name Box for Navigation

The Name Box in Excel isn’t just for naming ranges; it can also help in navigating through your workbook:
- Enter the name of another worksheet into the Name Box and press Enter to jump directly to that sheet, making it easier to copy or refer to data across multiple sheets.
5. Advanced Grouping with Power Query
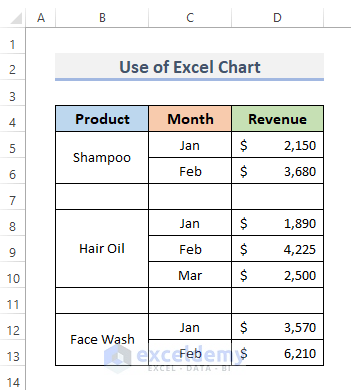
For users comfortable with Excel’s Power Query, here’s how to group rates:
- Access the Power Query Editor by selecting your data and choosing From Table/Range in the Data tab.
- Select the column you want to group by, then go to Home > Group By, and define how you want to aggregate your data.
This method allows for complex data transformations and is perfect for users dealing with large datasets or requiring detailed data manipulation.
In summary, Excel provides multiple avenues for grouping rates and copying sheets, from simple shortcuts to advanced data management with Power Query. Each technique caters to different user needs, from the novice to the expert. By mastering these methods, you can handle your data with greater agility and confidence, transforming Excel into a more robust tool for analysis and presentation.
What are the benefits of using keyboard shortcuts for copying sheets?

+
Keyboard shortcuts save time by allowing you to copy sheets without navigating through menus, improving efficiency and workflow speed.
Can I group non-numeric data in Pivot Tables?

+
Yes, you can group text or date data in Pivot Tables. For instance, grouping dates by month or text by categories.
What is the advantage of using Power Query for data grouping?

+
Power Query provides advanced data transformation capabilities, allowing for more complex grouping, filtering, and cleaning of data than standard Excel features.