5 Ways to Insert Sheets in Excel VBA Fast

Understanding VBA and Excel Integration
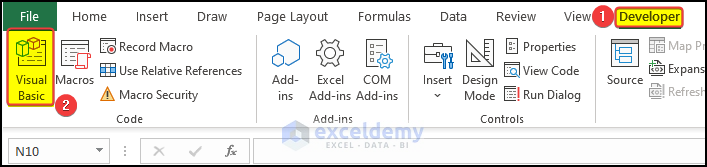
Excel Visual Basic for Applications (VBA) allows users to automate repetitive tasks and perform complex operations that would be cumbersome or time-consuming to do manually. One such task is adding new sheets to a workbook. By automating this with VBA, users can save time and ensure consistency across their projects.
Method 1: Using the Add Method

The simplest method to insert a new sheet in Excel is by using the Add method of the Sheets collection:
Sub AddNewSheet()
ThisWorkbook.Sheets.Add After:=Sheets(Sheets.Count)
' Rename the newly added sheet
Sheets(Sheets.Count).Name = "Sheet" & Sheets.Count
End Sub
This code adds a new sheet at the end of the workbook and then renames it automatically to reflect its position.
Important Notes:
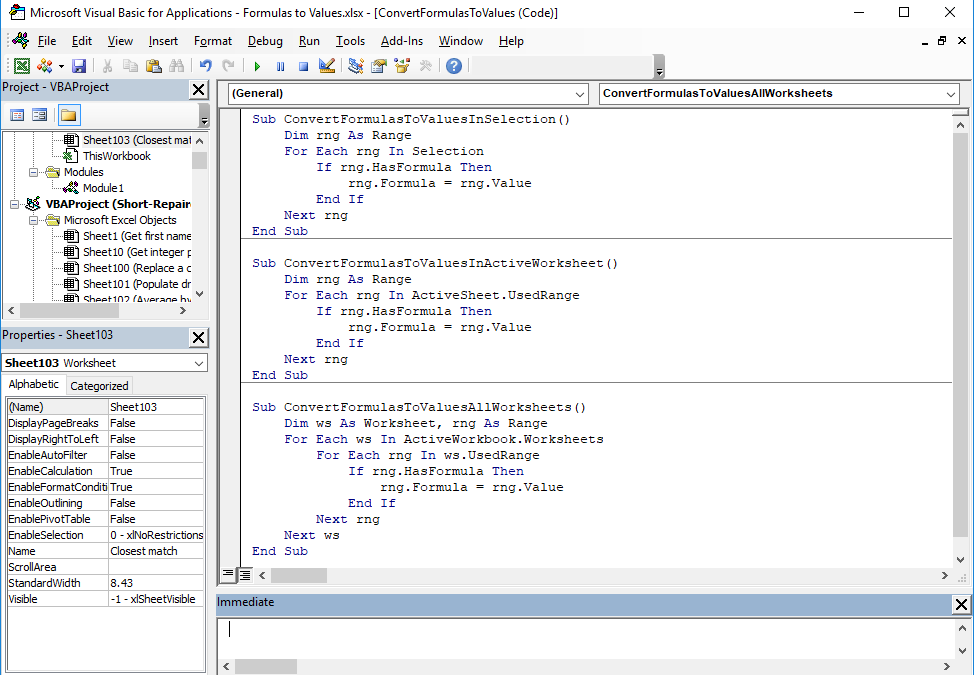
🔍 Note: This method is easy but can become slow with large workbooks due to screen updating and sheet renaming.
Method 2: Bulk Sheet Addition

When you need to add multiple sheets at once, you can optimize the process by disabling screen updating and events:
Sub AddMultipleSheets()
Dim i As Integer
Application.ScreenUpdating = False
Application.EnableEvents = False
For i = 1 To 5
ThisWorkbook.Sheets.Add After:=Sheets(Sheets.Count)
Sheets(Sheets.Count).Name = "Data_" & i
Next i
Application.ScreenUpdating = True
Application.EnableEvents = True
End Sub
This method adds five sheets quickly and renames them systematically.
Important Notes:
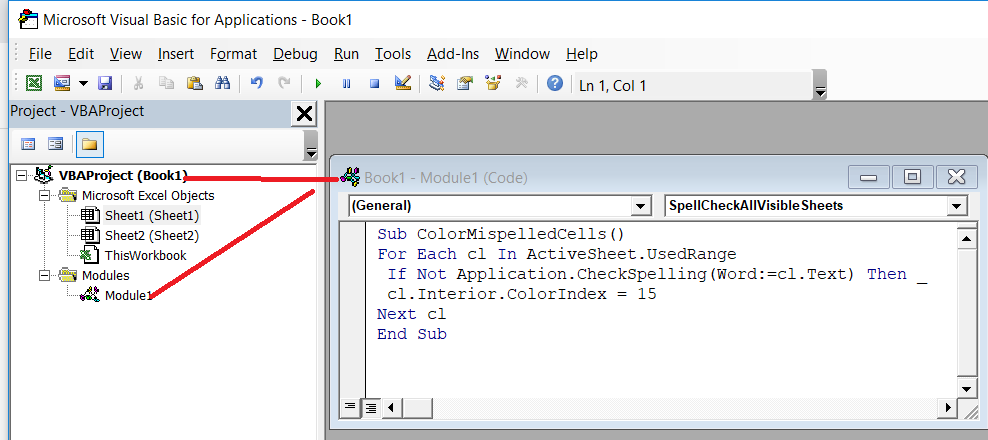
🔋 Note: Turning off screen updating significantly improves speed when making multiple changes to the workbook.
Method 3: Dynamic Sheet Addition Based on Conditions

Sometimes, sheets need to be added based on certain criteria. Here's how to do that:
Sub ConditionalAddSheet()
If Sheets.Count < 10 Then
ThisWorkbook.Sheets.Add After:=Sheets(Sheets.Count)
Sheets(Sheets.Count).Name = "Summary"
End If
End Sub
This subroutine checks if there are less than ten sheets before adding a new one named "Summary."
Important Notes:

🔑 Note: This technique allows for conditional automation, making VBA code more flexible and adaptable to different workbooks.
Method 4: Using a Loop to Insert Sheets at Specific Intervals

If you need to insert sheets at regular intervals in a workbook, you can use a loop for precision:
Sub InsertAtIntervals()
Dim i As Integer
Dim interval As Integer
interval = 3 ' Define the interval
Application.ScreenUpdating = False
For i = 2 To Sheets.Count Step interval
ThisWorkbook.Sheets.Add Before:=Sheets(i)
Sheets(i).Name = "Interval" & i
Next i
Application.ScreenUpdating = True
End Sub
This code adds a new sheet before every third sheet in the workbook, adjusting for the added sheets as it loops.
Method 5: Copying Existing Sheets

Instead of creating new sheets from scratch, you might find it useful to copy an existing sheet, especially if it contains certain settings or data:
Sub CopySheetAndInsert()
Sheets("Template").Copy After:=Sheets(Sheets.Count)
Sheets(Sheets.Count).Name = "NewSheet" & Sheets.Count
End Sub
This method copies the sheet named "Template" to the end of the workbook, renaming it accordingly.
Important Notes:

💾 Note: Copying sheets retains the format, formulas, and data of the source sheet, which can be very useful for template-based work.
Optimization Tips for Excel VBA

Here are some general optimization techniques for VBA when dealing with sheets:
- Turn off screen updating with
Application.ScreenUpdating = False. - Use
Application.Calculation = xlCalculationManualto control when Excel calculates. - Limit the use of
SelectandActivatestatements, as they slow down code execution. - Batch operations together to minimize interaction with the worksheet.
In summarizing the ways to insert sheets in Excel VBA, we've explored:
- Basic sheet addition with the Add method.
- Bulk addition of sheets using loops and optimization techniques.
- Conditional sheet addition based on workbook properties.
- Insertion at specified intervals for complex workbook organization.
- Copying sheets for data consistency.
By implementing these VBA techniques, users can efficiently manage Excel workbooks, saving time and reducing human error. Whether you're adding sheets manually, in bulk, or based on specific conditions, these methods provide the tools needed to work smarter, not harder, in Excel.
How do I quickly add multiple sheets in Excel VBA?

+
You can use Method 2, which involves looping through and adding sheets while turning off screen updating for speed.
Can I add sheets dynamically based on workbook data?

+
Yes, Method 3 demonstrates how to add sheets based on conditions or workbook properties, like the number of existing sheets.
Is it possible to rename the sheets automatically as they are added?

+
Absolutely. Each of the methods shown includes renaming the newly added sheets. You can customize the names as needed.