Insert Excel Sheets Effortlessly: A Step-by-Step Guide
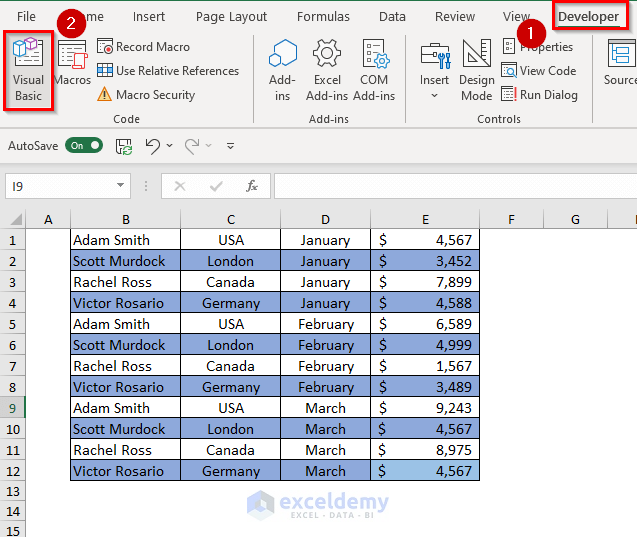
In today's data-driven world, proficiency in Excel can significantly enhance productivity and data management. This guide provides a detailed walkthrough on how to insert new sheets into your Excel workbooks effectively, ensuring smooth management and organization of your data. Whether you're a beginner or an experienced user, these steps will improve your Excel skills.
How to Add a New Sheet in Excel

Here’s how you can add a new sheet to your Excel workbook:
- Open your Excel Workbook: Start with opening the workbook where you wish to insert a new sheet.
- Locate the Sheet Tabs: At the bottom of your Excel window, you’ll find tabs labeled with sheet names (e.g., Sheet1, Sheet2).
- Use the Sheet Addition Button:
- Right-click on one of the sheet tabs.
- From the context menu, select Insert.
- In the ‘Insert’ dialog box, click on Worksheet and then OK.
- Using the Menu:
- Go to the Home tab on the Ribbon.
- Find the Cells group.
- Click Insert and then Insert Sheet.
- Keyboard Shortcut: Press Shift + F11 to instantly add a new sheet.
Renaming Your New Sheet

Once you’ve inserted a new sheet, it’s beneficial to give it a descriptive name:
- Double-click the tab name to rename the sheet directly.
- Right-click the tab, choose Rename, and type the new name.
Deleting Sheets

To delete a sheet if you no longer need it:
- Right-click the tab and select Delete.
- Select Home > Cells > Delete > Delete Sheet.
Advanced Sheet Management Tips

Changing the Order of Sheets

You can rearrange the order of sheets to better organize your workbook:
- Left-click on the sheet tab, drag it to the desired position, and release to drop.
Formatting Sheet Tabs

To highlight important sheets visually:
- Right-click on the tab and choose Tab Color to set a color.
Advanced Operations

Excel also allows you to move or copy sheets:
- Right-click the tab, select Move or Copy, choose the destination workbook, and pick the insertion point.
- Hold Ctrl while dragging the sheet tab to create a copy.
🖌️ Note: Renaming and color-coding sheets aids in workbook navigation, especially in complex datasets.
🚨 Note: Be cautious when deleting sheets, as the action cannot be undone if autosave is enabled.
To conclude, mastering the insertion and management of sheets in Excel is essential for efficient data organization. These steps allow for seamless addition, renaming, and removal of sheets, enhancing your overall productivity. By following this guide, you can manipulate Excel workbooks with ease, ensuring that your data management processes are both effective and efficient.
Can I insert multiple sheets at once?

+
Excel’s built-in functionality does not allow for inserting multiple sheets at once through standard methods. You could write a VBA script or use a third-party add-in to achieve this.
What’s the difference between moving and copying a sheet?

+
When you move a sheet, you are relocating it within the same workbook or to another workbook, leaving the original spot empty. Copying, however, creates a duplicate of the sheet, leaving the original intact in its current location.
How do I prevent accidental sheet deletion?

+
You can protect the workbook structure through Excel’s ‘Review’ tab. Go to ‘Protect Workbook’ and select ‘Structure’ to prevent sheets from being deleted, renamed, or moved.