5 Easy Ways to Transfer Excel Formulas Instantly

The ability to transfer Excel formulas effectively is a cornerstone skill for anyone working with spreadsheets. Whether you're a financial analyst, a data scientist, or just someone who loves organizing data, you've likely faced the challenge of efficiently moving formulas from one part of your Excel workbook to another. In this comprehensive guide, we'll explore five easy ways to instantly transfer formulas in Excel, ensuring you can replicate your data analysis formulas without the hassle.
Method 1: Copy and Paste Formulas

The simplest method to transfer Excel formulas is the traditional copy and paste:
- Select the cell containing the formula you want to transfer.
- Right-click and choose “Copy” or use the keyboard shortcut Ctrl + C.
- Move to the destination cell and right-click again, selecting “Paste Formula” or use Ctrl + V.
This method preserves the formula’s relative references, adjusting them automatically to the new location.
🔍 Note: Make sure to paste into the cell you actually want the formula to appear in, as Excel adjusts references based on where the formula is pasted.
Method 2: Dragging the Fill Handle
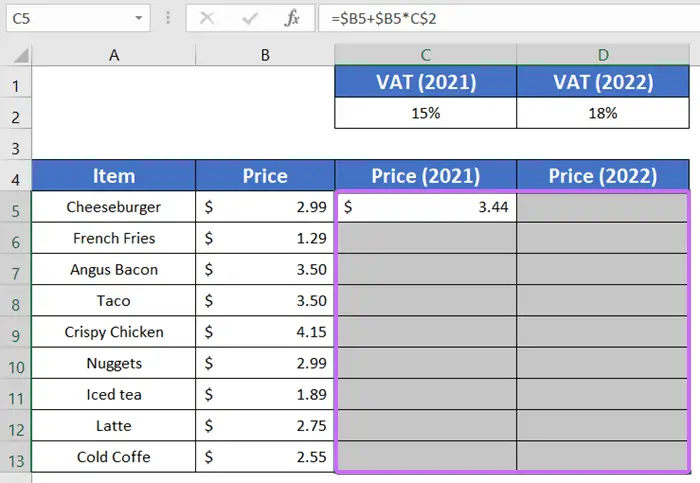
For those scenarios where you need to transfer formulas to a range of cells, the fill handle is your best friend:
- Click on the cell containing the formula, and then hover your mouse over the bottom right corner of the cell until you see a small black cross.
- Click and drag this cross over the cells where you want to replicate the formula.
Excel will copy the formula and adjust cell references relative to each new cell’s position.
Method 3: Using the Fill Series

When dealing with a series of data points or a particular pattern, Excel’s fill series feature can streamline your formula transfer:
- Select the range of cells to which you want to apply the formula.
- Go to “Home” > “Fill” > “Series”.
- Choose “Series in Rows” or “Columns”, then select “Linear” for formulas that follow a linear pattern.
This method can save time, especially when working with complex data sets.
💡 Note: This method works best with trends or patterns that Excel can recognize, otherwise, you might need to customize the series options.
Method 4: Utilizing Excel’s Name Manager for Dynamic References

For those scenarios where formulas need to reference named ranges or constants:
- Go to “Formulas” > “Name Manager”.
- Define names for your cell ranges or constants you’ll be using in formulas.
- Create your formula using these named references, and then you can easily copy and paste without worrying about references shifting.
This approach offers a level of abstraction, making formula transfers more predictable.
Method 5: Use Excel’s Office Add-ins for Formula Automation

Excel provides a plethora of add-ins, some of which can help automate your formula transfer:
- Browse the “Office Add-ins” in the “Insert” tab.
- Look for add-ins that focus on formula automation, like “Formula Assistant”.
- Install and configure the add-in, which will likely offer shortcuts or macros for transferring formulas.
💻 Note: Some add-ins might require you to create an account or might offer premium features for a fee.
In summary, transferring Excel formulas can be done with minimal effort through these various methods. From simple copy-pasting and using the fill handle to leveraging Excel's more advanced features like the Name Manager and add-ins, there's a way to match every user's comfort level and workflow needs. Each method provides distinct advantages, tailored to different scenarios, ensuring that you can work smarter, not harder, when it comes to your Excel formula management.
What are relative and absolute cell references in Excel?

+
Relative cell references in Excel change when a formula is copied or moved, based on their relative position to the formula. Absolute cell references, denoted by the dollar sign () in a cell address, remain constant regardless of where they are copied or moved to.</p> </div> </div> <div class="faq-item"> <div class="faq-question"> <h3>How do I ensure my formula references don't change when copying?</h3> <span class="faq-toggle">+</span> </div> <div class="faq-answer"> <p>To ensure formula references don't change when copying, use absolute references (A$1) or named ranges instead of cell references.
Is it possible to automatically transfer formulas when adding new rows?

+
Yes, you can set up Excel to automatically apply formulas to new rows by using Excel’s table functionality or using the fill handle with Ctrl when dragging down.
How can I transfer formulas but not formatting?
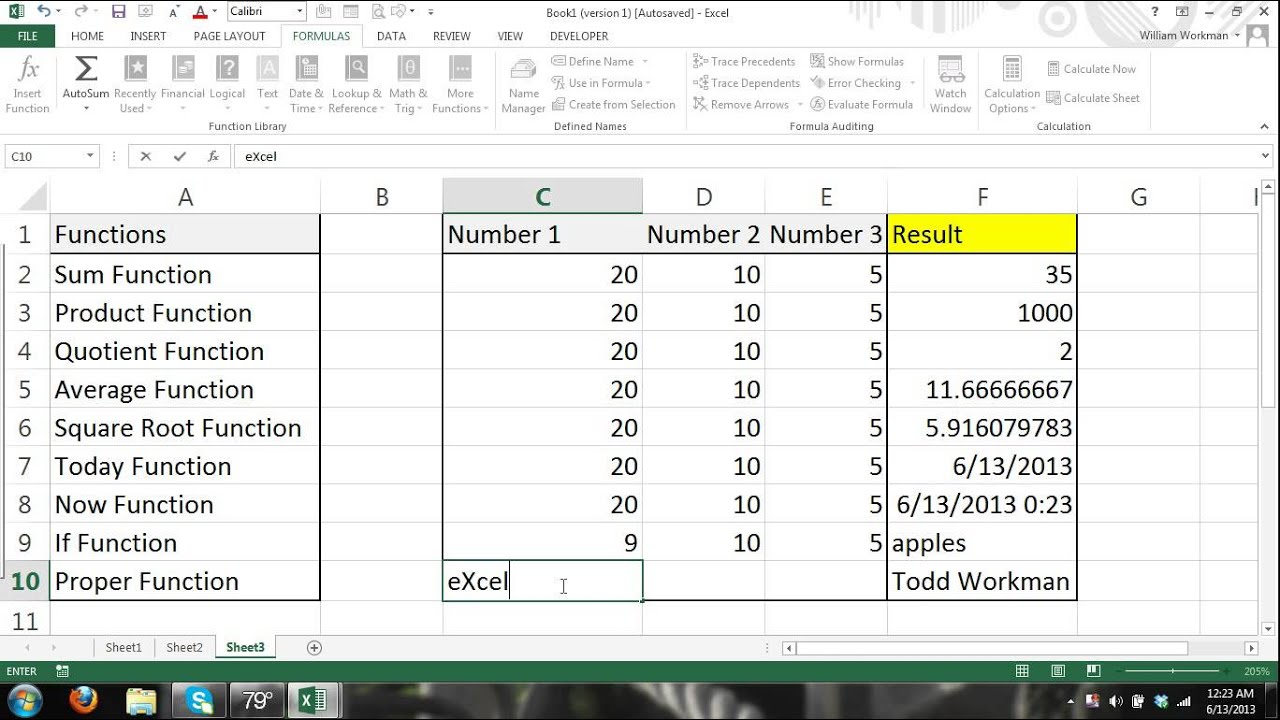
+
When you copy and paste, choose “Paste Special” and select “Formulas” to transfer only the formula without formatting.



