5 Ways to Copy Excel Sheets Multiple Times Fast

When working in Excel, efficiency is key, especially when you need to replicate sheets or parts of a workbook multiple times. Whether it's for creating templates, organizing data, or performing repetitive tasks, knowing how to copy Excel sheets quickly can save you a significant amount of time. In this blog post, we will explore five different methods to copy Excel sheets multiple times fast, ensuring your workflow remains smooth and productive.
Method 1: Using the ‘Move or Copy’ Sheet Feature

One of the simplest ways to duplicate a sheet within or across Excel workbooks is by using the ‘Move or Copy’ feature. Here’s how:
- Right-click on the sheet tab you wish to copy.
- Select Move or Copy…
- In the dialog box that appears, choose the workbook where you want to copy the sheet. If you want to copy within the same workbook, leave the default selection.
- Click the checkbox beside ‘Create a copy’ at the bottom of the dialog.
- Select the position where you want the new copy to appear and click OK.

💡 Note: If you want to create multiple copies, you’ll have to repeat this process for each copy.
Method 2: Utilizing VBA for Bulk Copying

For users comfortable with VBA (Visual Basic for Applications), scripting can automate the copying process:
- Press Alt + F11 to open the VBA editor.
- Insert a new module:
Insert > Module - Paste the following VBA code:
Sub CopySheetsMultipleTimes() Dim ws As Worksheet Dim i As Integer Dim numCopies As Integer'Set how many copies you want to make numCopies = 5 For i = 1 To numCopies Set ws = Worksheets(1).Copy(After:=Worksheets(Worksheets.Count)) ws.Name = "Copy_" & i Next i
End Sub
- Run the macro by pressing F5.
This script will copy the first worksheet 5 times, each with an incremental suffix to avoid naming conflicts.
💡 Note: Adjust the ‘numCopies’ variable to change the number of copies.
Method 3: Keyboard Shortcuts

If you prefer keyboard shortcuts for speed:
- Hold down Ctrl while clicking and dragging the sheet tab to a new location to create a copy.
- To copy multiple sheets at once, select them by holding Ctrl, then use the same method.
This method is straightforward but less precise when you need exact placement or naming.
Method 4: Using Add-ins for Advanced Functionality
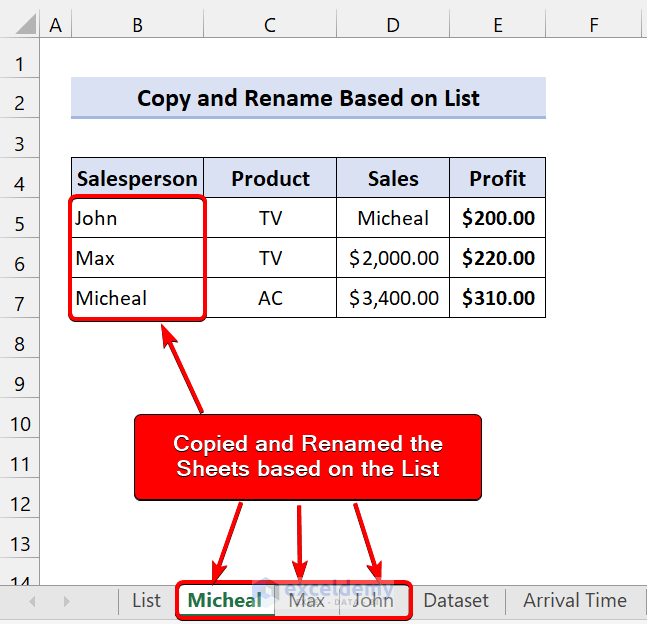
There are Excel add-ins like ‘AutoMacro’ or ‘Excel Auto-Link’ that can enhance your ability to copy sheets:
- Download and install your preferred add-in.
- Follow the add-in’s instructions on how to use its features for copying sheets. Often, these tools provide a GUI or a set of commands for automation.
These add-ins can offer more sophisticated options like copying with formatting, links, or even within specific ranges.
💡 Note: Some add-ins might require a subscription or a one-time payment.
Method 5: Template Creation

If your task involves copying sheets with the same structure:
- Create a template sheet with your required layout, formulas, and formatting.
- Save this template within your workbook or as an external file.
- To copy the template, simply use the ‘Move or Copy’ feature or VBA as described earlier.
This method ensures consistency across multiple copies and reduces setup time.
Each method has its own set of advantages:
| Method | Advantage | Best Used For |
|---|---|---|
| Move or Copy Feature | Simple, no coding required | Few copies, exact placement |
| VBA Scripting | Automation, mass copying | Large numbers of copies or repetitive tasks |
| Keyboard Shortcuts | Speed and convenience | Quick, informal copying |
| Add-ins | Advanced features | Complex copying with formatting and data integrity |
| Template Creation | Consistency and time-saving | Multiple sheets with similar structure |
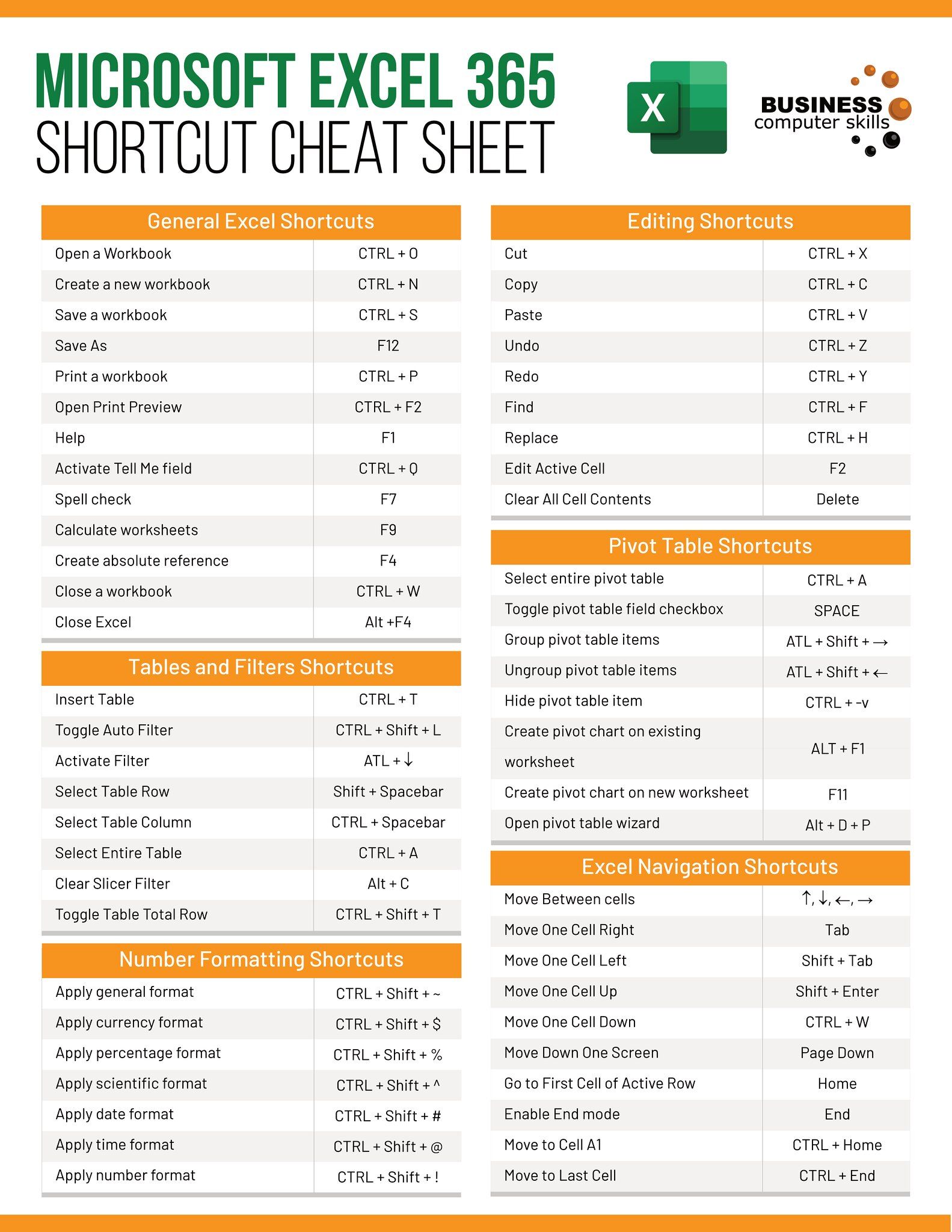
In the pursuit of efficiency within Microsoft Excel, mastering the art of copying sheets multiple times is a skill that can dramatically improve productivity. From the straightforward 'Move or Copy' feature to the dynamic capabilities of VBA scripting, each method provides a different approach tailored to various needs. Whether you need to replicate sheets for reporting, analysis, or data management, the techniques outlined above can help streamline your workflow, ensuring accuracy, speed, and consistency in your Excel tasks.
How do I prevent duplicate sheet names when copying?

+
Use VBA or manually rename sheets. VBA scripts can automatically append a number or date to keep names unique.
Can I copy only the formatting or formulas from one sheet to another?

+
Yes, you can use Excel’s ‘Format Painter’ for copying just the formatting, and for formulas, you can copy and paste special, choosing ‘Formulas’.
Is there a way to copy sheets to another workbook automatically?

+
VBA scripting allows you to automate the process of copying sheets to different workbooks by specifying the destination workbook in your code.