Copy Excel Sheets Easily: Your Ultimate Guide

Mastering the art of copying Excel sheets can significantly boost your productivity and streamline your data management processes. Whether you're a seasoned professional or a beginner in Excel, knowing how to efficiently replicate and organize your work is invaluable. Let's delve into the ultimate guide on how to copy Excel sheets with ease.
Why Copy Excel Sheets?

Before we dive into the how-to, understanding why copying sheets can be useful will give you a better grasp of its importance:
- Data Backup: Creating copies of your sheets provides a safe backup, preventing data loss.
- Quick Analysis: You can perform different analyses on copies of your data without altering the original.
- Reusable Templates: Copying sheets allows you to use templates for consistent data entry and reporting.
- Sharing Information: Sharing a specific sheet or data set with colleagues without sharing the entire workbook.
How to Copy an Excel Sheet
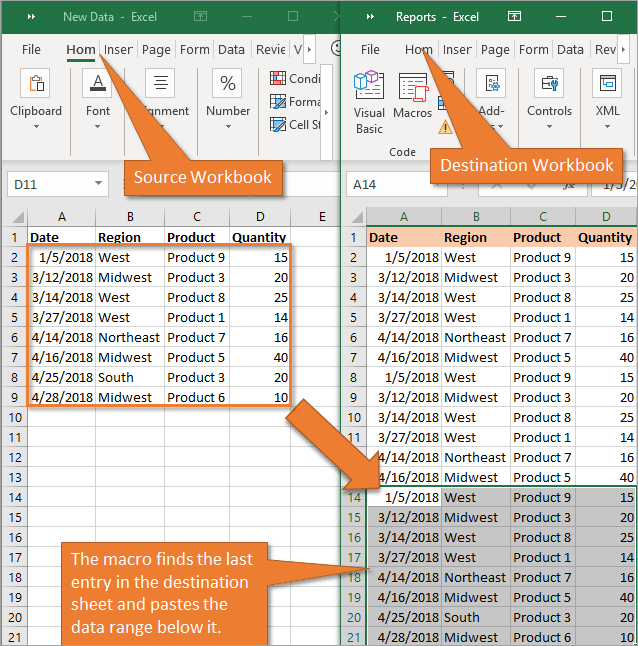
There are several methods to copy a sheet in Excel:
1. Using the Right-Click Context Menu

Here’s how to copy an Excel sheet using the context menu:
- Right-click on the tab of the worksheet you want to copy.
- From the menu, select “Move or Copy.”
- In the dialog box, check “Create a copy.”
- Choose the location where you want to place the copy, whether within the same workbook or another workbook.
- Click “OK.”
2. Keyboard Shortcut

For quicker copying, you can use keyboard shortcuts:
- Hold down the Ctrl key on your keyboard.
- Click and drag the tab of the sheet you want to copy to its new position.
- The cursor will show a small plus sign (+) when you’re over the new position, indicating you’re copying rather than moving the sheet.
3. Ribbon Method

The ribbon offers another way to copy sheets:
- Select the sheet you wish to copy by clicking on its tab.
- Go to the “Home” tab on the ribbon.
- In the “Cells” group, click “Format.”
- Under “Organize Sheets,” choose “Move or Copy Sheet.”
- Select “Create a copy,” choose the destination, and click “OK.”
💡 Note: Using keyboard shortcuts can significantly speed up your work, especially when dealing with multiple sheets.
Advanced Copying Techniques

Beyond the basics, there are more advanced techniques to consider:
Copy Sheets to Multiple Workbooks

If you need to copy sheets into different workbooks:
- Open both workbooks (source and destination).
- Use the “Move or Copy” dialog, but this time select another workbook from the “To book” dropdown list.
- Make sure to tick “Create a copy.”
- Click “OK.”
Copying with VBA

Using Visual Basic for Applications (VBA) can automate the copying process:
- Open the Visual Basic Editor with Alt + F11.
- Insert a new module with Insert > Module.
- Write the following code to copy a sheet named “Sheet1” to “Sheet2”:
- Run the macro by pressing F5 or click “Run” in the VBA editor.
Sub CopySheet()
Sheets(“Sheet1”).Copy After:=Sheets(Sheets.Count)
End Sub
📝 Note: Before running VBA macros, ensure macros are enabled in Excel to prevent security warnings.
Formatting and Formulas When Copying

When copying sheets, Excel handles formatting and formulas in specific ways:
- Formatting: All formatting, including conditional formatting, will be copied to the new sheet.
- Formulas: Excel updates formula references automatically if you copy within the same workbook. Copying to another workbook might require manual adjustments.
| Element | Action When Copied |
|---|---|
| Cell Values | Copied without change |
| Formatting | Copied exactly |
| Formulas | References adjusted automatically within the same workbook |
| Named Ranges | Do not automatically update, manual adjustment might be necessary |

🛑 Note: When copying sheets with references to other sheets, ensure formulas are updated correctly to avoid errors.
Troubleshooting Common Issues

When copying sheets, you might encounter some issues:
- Worksheet Name Clashes: Excel won’t allow duplicate sheet names. Use a unique name for the copy.
- References to External Data: Copying sheets with links to external workbooks can cause issues. Review and update these references.
- Protection: Sheets with protection might not copy over if the destination workbook has different protection settings.
In summary, copying Excel sheets is a fundamental skill that can save you time and effort. Whether you choose to use the context menu, keyboard shortcuts, or delve into VBA for automation, the process can be tailored to your needs. Excel provides a variety of methods to ensure your data integrity, while also offering flexibility in how you manage and present your work. Keep in mind the nuances of formatting, formula adjustments, and troubleshooting to maximize your productivity and reduce errors.
What happens to conditional formatting when copying a sheet in Excel?

+
Conditional formatting is copied exactly as it is from the source sheet to the destination sheet when you make a copy in Excel.
Can I copy an Excel sheet to another workbook?

+
Yes, you can copy an Excel sheet to another workbook using the “Move or Copy” dialog box by selecting the destination workbook from the dropdown list.
What should I do if my formulas aren’t working after copying a sheet?

+
Check if the formulas are referencing cells or named ranges outside of the copied sheet. If so, manually update the references to point to the correct location in the new workbook.



