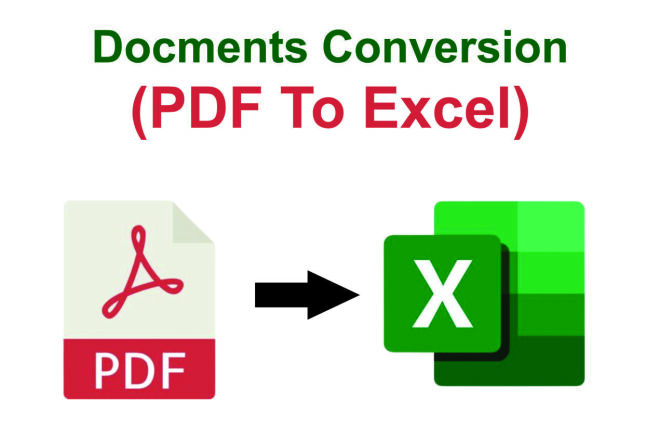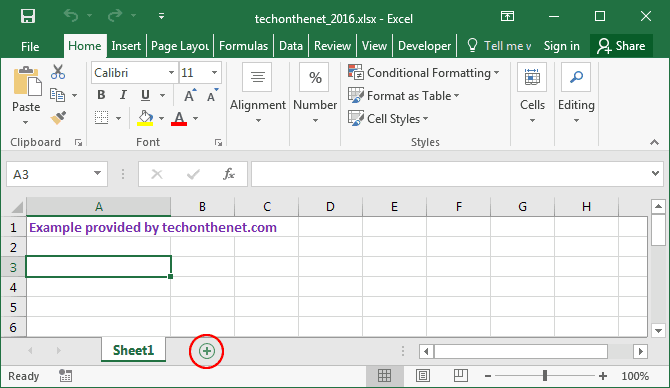Effortlessly Insert Images into Excel Sheets: A Step-by-Step Guide

In today's fast-paced business environment, integrating visuals like images into Excel spreadsheets can significantly enhance the presentation of data. Whether you're preparing a report for stakeholders, organizing product data, or simply trying to make your spreadsheets more visually appealing, knowing how to insert and manage images in Excel is an invaluable skill. This guide will walk you through the steps to effortlessly add images to your Excel sheets, ensuring your data isn't just informative but also engaging.
Why Insert Images into Excel?

Before diving into the “how,” let’s briefly discuss the “why.” Here’s why incorporating images into Excel can be advantageous:
- Data Visualization: Images can represent data visually, making complex information easier to digest.
- Professionalism: Reports with images can look more polished and professional.
- Enhanced Communication: Visuals alongside data can enhance understanding and engagement with the content.
📝 Note: While images are powerful, ensure they support rather than overshadow your data.
Steps to Insert Images into Excel Sheets

Let’s explore the steps to insert images into your Excel workbook:
Inserting Single Images
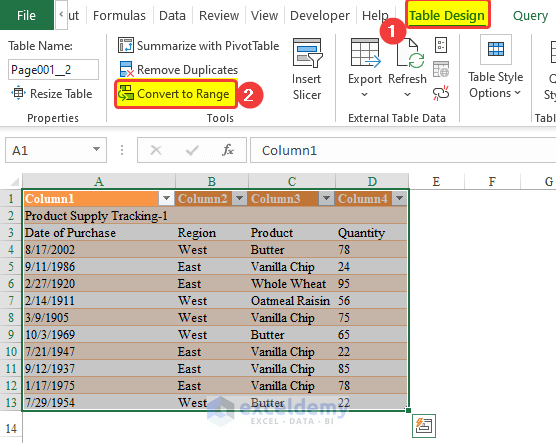
- Navigate to the Insert Tab: Go to the ribbon at the top of your Excel workbook and click on the “Insert” tab.
- Choose ‘Pictures’: From the options available, select ‘Pictures.’ This action will prompt you to choose an image file from your computer.
- Select Your Image: Locate and select the image you want to insert into your Excel sheet.
- Position the Image: After selecting the image, it will appear on your worksheet. Click and drag to position it or use the sizing handles to adjust its size.
- Adjust and Format: Right-click on the image to access options like formatting, editing, or even adjusting its transparency for better integration with your data.
Adding Multiple Images

If you’re dealing with multiple images, here’s how to efficiently add them:
- Create a Folder: Organize the images you wish to insert into a single folder on your computer for easy access.
- Use VBA Macro: Writing a VBA macro can automate the process of inserting multiple images. Here’s a simple script to get you started:
- Resizing: Click and drag the image’s corners or use the ribbon for precise control over size.
- Cropping: Use the ‘Crop’ feature from the ‘Picture Tools’ Format tab to cut out unwanted parts of the image.
- Adjusting Transparency: Lower the transparency if images are overlaying data, making both elements visible.
Sub InsertImages() |