5 Ways to Copy Excel Sheets Sans Data

Excel is a powerful tool for managing and analyzing data, but there are times when you need to manipulate your worksheets to fit specific requirements. One common task that many Excel users face is the need to duplicate a sheet without copying its data. This can be useful for several reasons, such as when you want to set up a template, compare different scenarios, or simply to keep the structure of a worksheet while clearing out the contents. Here's how you can achieve this effortlessly with Excel:
Method 1: Using Paste Special

- Select the entire worksheet by clicking the top-left corner where the row and column headers meet.
- Copy the selection with Ctrl + C.
- Create a new worksheet or navigate to the destination sheet.
- Right-click on the cell where you want to paste and choose Paste Special.
- In the dialog box, select Formats and click OK.
This method allows you to copy only the formatting and not the data. This is ideal for keeping the layout, conditional formatting, data validation, and even cell styles without duplicating the actual content.
Method 2: Using the 'Move or Copy' Feature

- Right-click on the sheet tab you want to copy.
- Select Move or Copy.
- In the dialog box, choose the location to place the new sheet.
- Check the box for Create a copy.
- Before clicking OK, hold down the Shift key. This will ensure the new sheet does not copy the data.
Note that this method preserves everything except the data itself, including the structure, charts, and any external links or pivot tables, making it an excellent choice for template creation.
Method 3: Clear Content Manually

- Copy the desired sheet using Ctrl + Drag or the Move or Copy method.
- Select the whole sheet by clicking the top-left corner.
- Press Delete to clear all the data, but keep the formats intact.
This straightforward approach can be used when you want to control what data remains in the copied sheet.
Method 4: Use Excel VBA
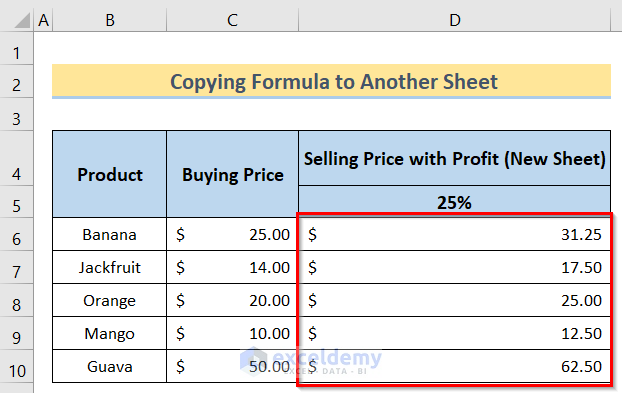
- Open the Visual Basic Editor with Alt + F11.
- In the Project window, right-click on Microsoft Excel Objects and choose Insert then Module.
- Paste the following code:
- Press F5 to run the macro and create a new sheet with just the formatting and data validation.
Sub CopySheetWithoutData()
Dim wsSource As Worksheet
Dim wsDestination As Worksheet
Set wsSource = ThisWorkbook.Sheets("Sheet1") 'Replace with your sheet name
Set wsDestination = ThisWorkbook.Sheets.Add(After:=wsSource)
wsSource.UsedRange.Copy
With wsDestination
.Cells.PasteSpecial Paste:=xlPasteFormats
.Cells.PasteSpecial Paste:=xlPasteValidation
End With
End Sub
This VBA method can be particularly useful for automating repetitive tasks or when dealing with complex sheets that need meticulous duplication of formats and structures.
Method 5: Using External Tools or Add-ins

- Tools like XLator or Ablebits Ultimate Suite offer advanced copying options, including the ability to duplicate sheets without data.
- Install these add-ins, and you'll find options in the Ribbon to perform the task with a single click.
While external tools can offer convenience and additional features, ensure they are from trusted sources to avoid potential security issues.
When and Why to Use These Methods

Each method provides a different level of control and convenience:
- Method 1: Best for quick formatting replication with minimal effort.
- Method 2: Ideal for preserving most aspects of a sheet except data.
- Method 3: Suitable for users who prefer a hands-on approach.
- Method 4: Perfect for automating repetitive tasks with VBA.
- Method 5: Convenient for users accustomed to external tools.
⚠️ Note: Always make sure to save your workbook before making significant changes. Accidental data loss can be irreversible.
Handling Excel sheets efficiently can significantly boost productivity, especially in scenarios where data needs to be kept separate from structure. Whether you are preparing a financial report, setting up a project timeline, or organizing inventory, these methods provide you with the flexibility to work with Excel sheets in ways that meet your specific needs.
By mastering these techniques, you enhance your ability to manage complex workbooks, maintain consistency, and streamline your workflow. The diverse methods presented cater to various user needs and expertise levels, ensuring everyone can find a way that suits them best.
Will clearing data affect my formulas?
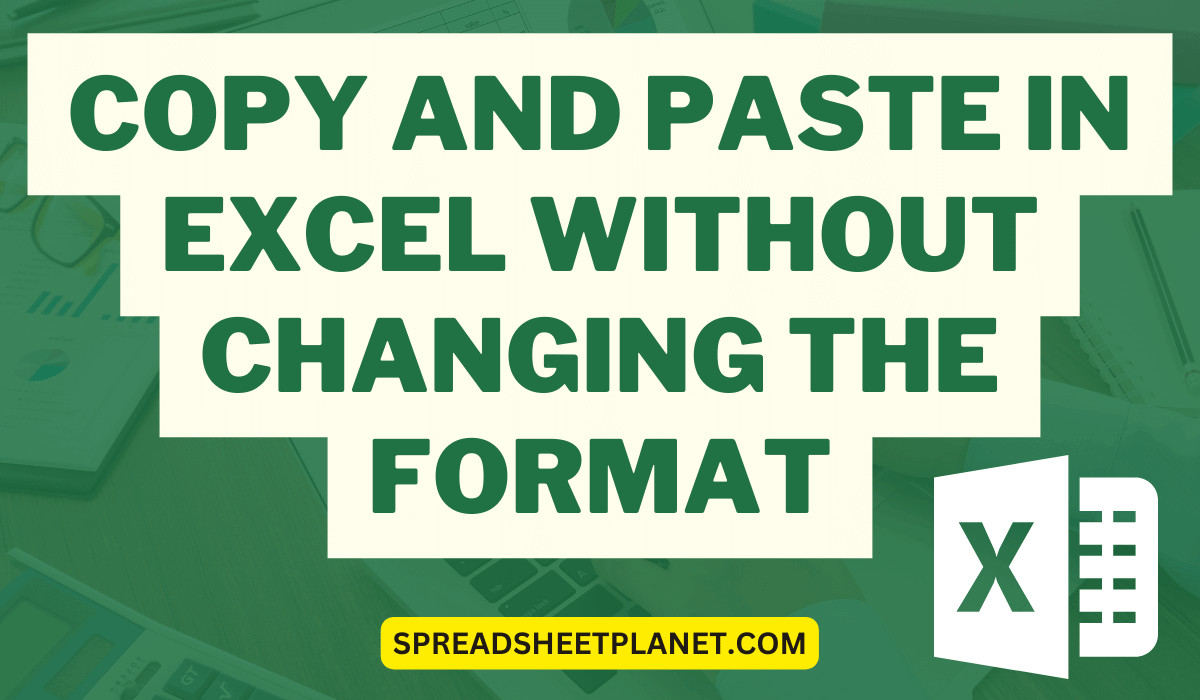
+
No, clearing the data using the methods described above will not affect formulas. Only the cell content is removed, not the formula references.
Can these methods be used to copy conditional formatting?

+
Yes, conditional formatting will be copied with the formatting when using Paste Special or VBA methods.
What happens to external links in the copied sheet?

+
External links will be preserved in the copied sheet, ensuring your data references remain intact.
Is it possible to copy data validation rules without data?
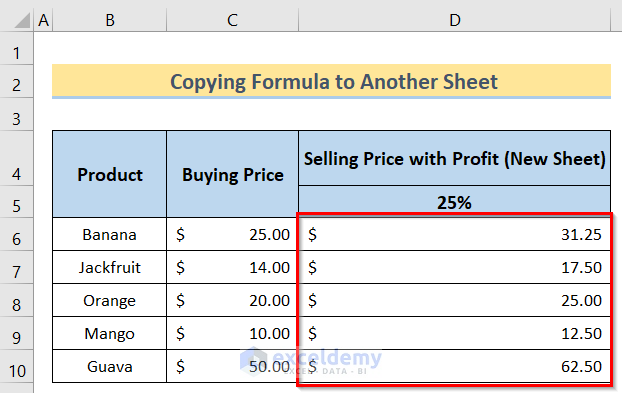
+
Yes, both the VBA method and the ‘Move or Copy’ feature (when using the Shift key) will copy data validation rules.



