3 Simple Tips to Remove Spaces in Excel Instantly

When working with data in Microsoft Excel, one common task is cleaning up your data by removing unnecessary spaces. This can be a tedious process if done manually, especially with large datasets. Fortunately, Excel provides several features and functions that can automate this process, making your data manipulation tasks more efficient. Here are three simple tips to remove spaces in Excel instantly, ensuring your datasets are clean and well-organized:
1. Using the TRIM Function

The TRIM function is perhaps the most straightforward way to eliminate extra spaces from text in Excel. Here’s how to use it:
- Select an empty cell where you want the results to appear.
- Type or paste the formula: =TRIM(A1), where A1 is the cell containing the text you want to clean.
- Press Enter, and the extra spaces will be removed.
- Copy this formula down the column to apply it to multiple cells.
💡 Note: TRIM only removes spaces from the beginning and end of the text, as well as extra spaces between words. It does not remove spaces within numbers or single spaces within text.
2. Find and Replace Method

For those looking to remove all spaces or specific types of spaces, the Find and Replace tool can be highly effective:
- Press Ctrl + H to open the Find and Replace dialog box.
- In the Find what field, type a space character: ” “.
- In the Replace with field, leave it blank if you want to remove all spaces or type a different space if you want to replace specific types of spaces.
- Choose to replace within the current sheet or selected cells and then click Replace All.
📌 Note: Be cautious with this method as it will remove all spaces unless specified otherwise. This might not be ideal for texts with intentional spaces within.
3. Using SUBSTITUTE Function

To specifically target spaces within words or numbers, you can use the SUBSTITUTE function:
- In an empty cell, enter the formula: =SUBSTITUTE(A1,” “,”“), where A1 is the cell with the text or number you want to modify.
- This will remove all spaces from within the cell.
- You can adapt the formula to replace spaces with another character by changing the second argument of SUBSTITUTE.
Here’s a small example of how these functions work:
| Original Text | TRIM | Find & Replace | SUBSTITUTE |
|---|---|---|---|
| Test Cell | Test Cell | TestCell | TestCell |
| A B C D | A B C D | ABCD | ABCD |
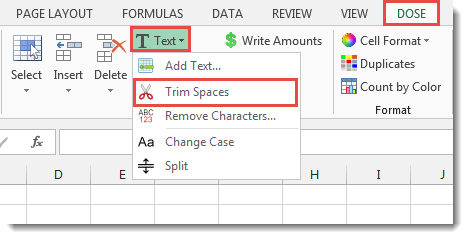
Through these methods, you can ensure your Excel data is free from unwanted spaces, which can lead to:
- Better readability and presentation of data.
- Accurate data sorting, filtering, and analysis.
- Improved data integrity when importing or exporting spreadsheets.
Remember, while these techniques make handling spaces in Excel easier, understanding how and when to use each method ensures optimal data cleaning and manipulation. By keeping your dataset clean, you'll find that your productivity and data accuracy improve, making your work with Excel more efficient and error-free.
Does the TRIM function work on numbers?

+
Yes, the TRIM function can remove spaces from cells containing numbers, although it mainly focuses on leading and trailing spaces, not the spaces within numbers.
Can Find and Replace remove only certain types of spaces?

+
Yes, by specifying different types of spaces in the Find what field, like non-breaking spaces or multiple spaces, you can replace or remove specific types of spaces.
What is the difference between TRIM and SUBSTITUTE functions?

+
The TRIM function removes extra spaces from the start, end, and within text, whereas the SUBSTITUTE function can replace specific instances of a character, like all spaces, with another character or nothing.



