5 Simple Steps to Make Custom Sheets in Excel

Creating custom sheets in Microsoft Excel can enhance your productivity and streamline your data management processes significantly. Whether you're organizing your financials, tracking inventory, or analyzing project data, customizing Excel sheets to fit your exact needs can make a world of difference. This guide will walk you through 5 simple steps to make custom sheets in Excel, ensuring that your spreadsheets are not just functional but also tailored to your workflow.
Step 1: Define Your Purpose

Before you dive into Excel and start creating sheets, take a moment to outline the purpose of your sheet:
- What data will you be storing?
- How will this data be used?
- Who are the primary users?
This step is crucial as it sets the foundation for all subsequent customizations. Defining the purpose helps in deciding the structure, the types of formulas needed, and even the visual layout.

Step 2: Plan Your Sheet Layout

With a clear purpose in mind, sketch or visualize your sheet layout:
- Determine which columns or rows are necessary.
- Decide where to place headers, totals, or charts.
- Consider grouping data logically for easier navigation.
| Header 1 | Header 2 | Header 3 |
|---|---|---|
| Data Point 1 | Data Point 2 | Data Point 3 |
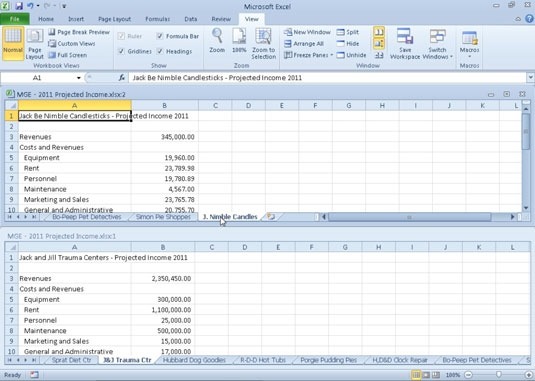
📝 Note: Keep your layout simple yet effective. Clutter can distract from the sheet’s purpose.
Step 3: Customize Your Cells

The beauty of Excel lies in its customization options. Here’s how to make your cells work for you:
- Apply cell formats like number, text, date, or currency to ensure data consistency.
- Use conditional formatting to highlight important data points.
- Insert dropdown lists for standardized entries.
- Add validation rules to prevent data entry errors.

Step 4: Automate With Formulas and Functions

Excel’s power lies in its ability to automate calculations. Here are some key areas to focus on:
- Simple calculations like sum, average, or count.
- More complex formulas like VLOOKUP or INDEX/MATCH for data lookup.
- Dynamic formulas using IF statements or pivot tables for more dynamic data analysis.
Each of these functions can be tailored to make your custom sheet more robust and user-friendly.
Step 5: Enhance Visual Appeal
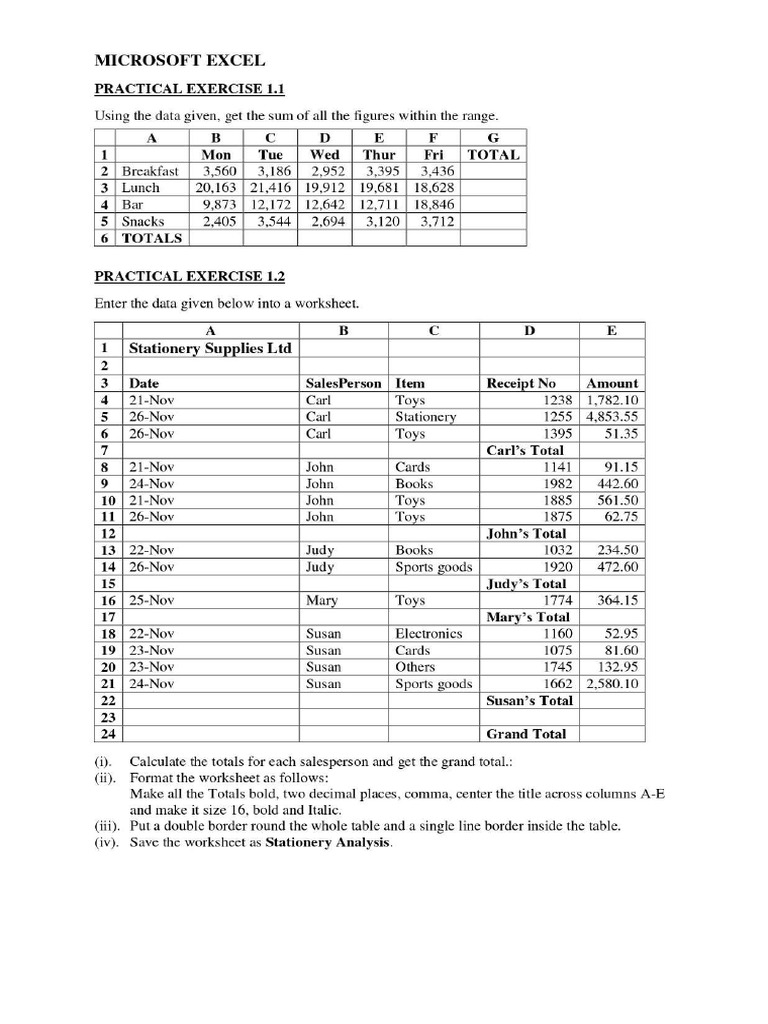
A visually appealing sheet can greatly increase its effectiveness:
- Use color schemes to separate sections or highlight key data.
- Apply themes or custom styles for a professional look.
- Include charts and graphs for quick data visualization.
- Employ conditional formatting for better data interpretation.
🎨 Note: While enhancing visual appeal, ensure that the design does not overshadow the data’s clarity.

Following these five steps can transform your Excel sheets from simple spreadsheets to powerful data management tools that cater specifically to your needs. Customizing sheets not only helps in data organization but also significantly improves the efficiency of data entry, analysis, and presentation. Remember, the goal is to create a sheet that is intuitive and user-friendly, reducing the time you spend on mundane tasks and allowing for more time on actual data analysis.
Can I share custom sheets with others?

+
Yes, you can share custom sheets by saving them to a shared network location, using OneDrive or Sharepoint, or by sending the Excel file as an attachment.
How do I ensure data security in my custom sheets?

+
Excel offers password protection and permission settings. You can also use cell protection to lock cells or hide sensitive data. However, for highly sensitive data, consider using more secure solutions.
Can I automate repetitive tasks in custom sheets?

+
Yes, with features like macros and VBA (Visual Basic for Applications), you can automate repetitive tasks to save time and reduce errors.
What are some pitfalls to avoid when customizing sheets?
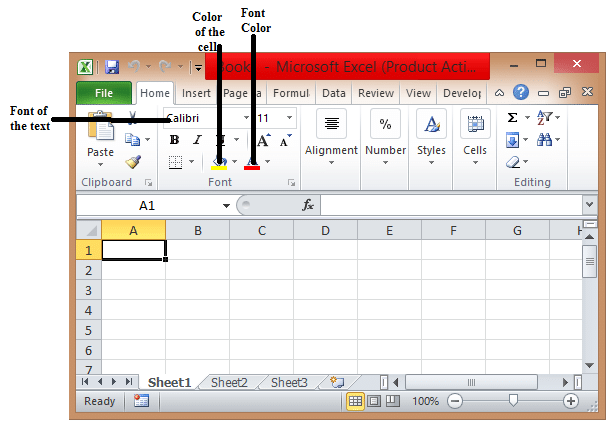
+
Avoid making your sheets too complex with excessive formulas or intricate designs that might confuse users or lead to slower performance. Also, ensure your customizations are scalable as your data grows.



