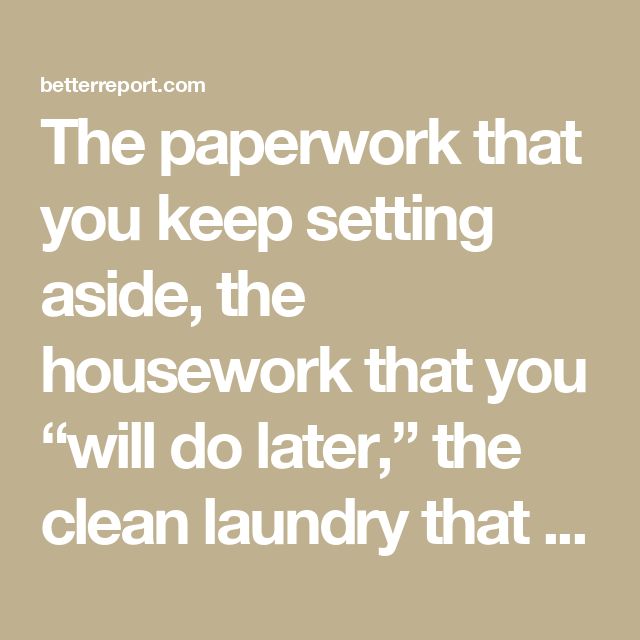5 Ways to Copy Excel Sheets Without Tables

5 Ways to Copy Excel Sheets Without Tables

Whether you're restructuring a workbook, creating backups, or sharing specific parts of your data, knowing how to copy Excel sheets without tables can be extremely useful. Here are five detailed methods to achieve this task effectively:
1. Manual Copy and Paste


The most straightforward method is manually selecting and copying the content of the Excel sheet.
- Select the entire content of the source sheet by pressing Ctrl + A.
- Copy the content by pressing Ctrl + C.
- Open or create the destination sheet, then press Ctrl + V to paste.
⚠️ Note: This method might not preserve cell references, named ranges, or data validation settings.
2. Move or Copy Sheet Function

This built-in Excel feature allows you to duplicate sheets with or without tables:
- Right-click on the sheet tab you want to copy.
- Select “Move or Copy” from the context menu.
- In the dialog box, choose where to place the copied sheet and check the “Create a copy” checkbox.
3. Using VBA to Copy Sheets


For a more automated approach, VBA (Visual Basic for Applications) can be used:
- Press Alt + F11 to open the VBA editor.
- Insert a new module (Insert > Module).
- Enter the following VBA code:
Sub CopySheetWithoutTable() Dim wsSource As Worksheet, wsDest As Worksheet Set wsSource = ActiveSheet Worksheets.Add After:=Sheets(Sheets.Count) Set wsDest = ActiveSheet wsSource.UsedRange.Copy wsDest.Range(“A1”).PasteSpecial Paste:=xlPasteValues Application.CutCopyMode = False End Sub - Run the macro by pressing F5 or by creating a button linked to this macro.
4. Export to CSV

Exporting your sheet to a CSV file removes formatting and tables, allowing you to reimport or paste the raw data:
- Save the Excel file as a CSV (Comma delimited) (*.csv) file.
- Open the CSV file with Excel and select all content to copy or manually reformat your data.
5. Use External Excel Add-ins or Tools

There are numerous third-party tools and add-ins that can automate and enhance Excel’s functionality:
- Download and install a reputable Excel add-in that supports bulk copying without tables.
- Follow the add-in’s instructions to copy your sheets.
🔧 Note: Always ensure that external tools are safe and compatible with your Excel version.
This journey through various methods of copying Excel sheets without tables has shown that Excel offers both manual and automated approaches to suit different needs. From simple copy-paste operations to advanced VBA scripts, each method has its benefits and caveats, allowing users to choose based on their level of Excel proficiency and the specific requirements of their work. Understanding these options not only enhances productivity but also provides a deeper insight into the versatility of Excel as a data management tool.
What is the difference between copying a sheet with and without tables?

+
Copying a sheet with tables preserves data validation, formatting, and table references, while copying without tables strips these elements, giving you a raw data set to work with.
Can I use these methods to copy sheets between different Excel files?

+
Yes, you can use methods like the Move or Copy function or VBA to copy sheets between files, but ensure you open both files or modify the VBA script accordingly.
How does copying sheets without tables affect data integrity?
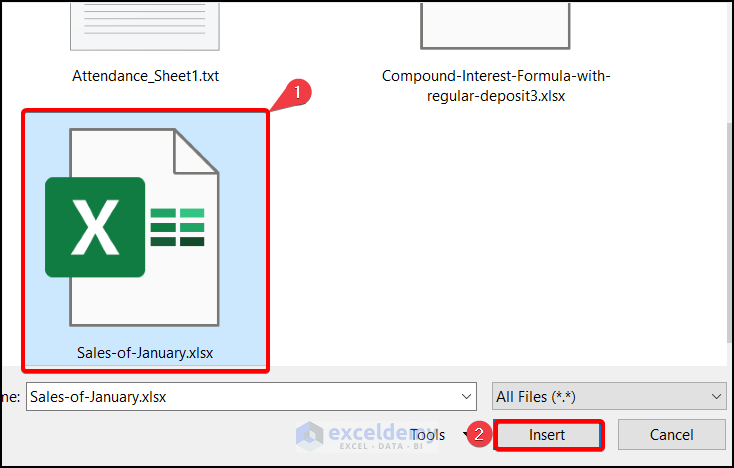
+
Copying without tables can break references to tables or other sheets, potentially leading to data integrity issues if the copied data was linked to external sources or formulas.
Is there a risk of losing data with any of these methods?

+
The risk is minimal if the sheet is copied correctly. However, with manual methods or when VBA scripts are not thoroughly tested, there is a small risk of data loss or corruption.
Can I automate the copying of sheets regularly?

+
VBA scripts can be scheduled using Windows Task Scheduler or similar tools to run automatically at predefined times.