Effortlessly Copy Excel Sheets With Formulas Intact

Managing large datasets and complex calculations in Microsoft Excel can be daunting, especially when you need to duplicate or transfer data across various sheets or workbooks. Excel, known for its robust features, offers several methods to replicate sheets, ensuring that every formula and value is accurately transferred. This guide will walk you through the best practices for copying Excel sheets with formulas intact, making your data management tasks smoother and more efficient.
Why Copy Excel Sheets?

Before diving into the "how-to," let's understand why you might need to copy an Excel sheet:
- Backup: Ensuring you have a backup of important data.
- Scenario Analysis: Creating multiple versions of data for analysis.
- Data Organization: Grouping or segregating data based on different criteria or projects.
- Team Collaboration: Sharing data with team members while maintaining an original version.
Manual Copy Method

The manual method is straightforward and doesn't require extensive Excel knowledge:
- Right-click the sheet tab you want to copy.
- Select "Move or Copy..."
- In the dialog box, check "Create a copy", choose where you want the copy to appear, and click OK.
🔍 Note: Remember that this method copies the entire sheet, including formats, styles, and formulas, but excludes external links which would need to be manually re-established.
Using Shortcuts for Efficiency

If you prefer keyboard shortcuts for a faster approach:
- Select the sheet tab.
- Press Ctrl + C to copy.
- Right-click where you want the new sheet, and press Ctrl + V to paste.
This method also copies the entire sheet but isn't as customizable as the manual method.
VBA for Advanced Users

Visual Basic for Applications (VBA) scripting can be a powerful tool for those comfortable with coding:
Sub CopySheet()
Dim ws As Worksheet
Set ws = ThisWorkbook.Sheets("Sheet1")
ws.Copy After:=ThisWorkbook.Sheets(1)
End Sub
🔑 Note: VBA can automate and customize copying sheets beyond what manual or shortcut methods can do, but it requires programming knowledge.
Handling Formulas and References

When copying sheets, it's crucial to consider how formulas will behave:
| Type of Reference | Behavior When Copied |
|---|---|
| Relative | Adjusts automatically to the new sheet's structure. |
| Absolute | Remains static, linked to the original cell. |
| Mixed | Partially adjusts, can cause issues if not careful. |
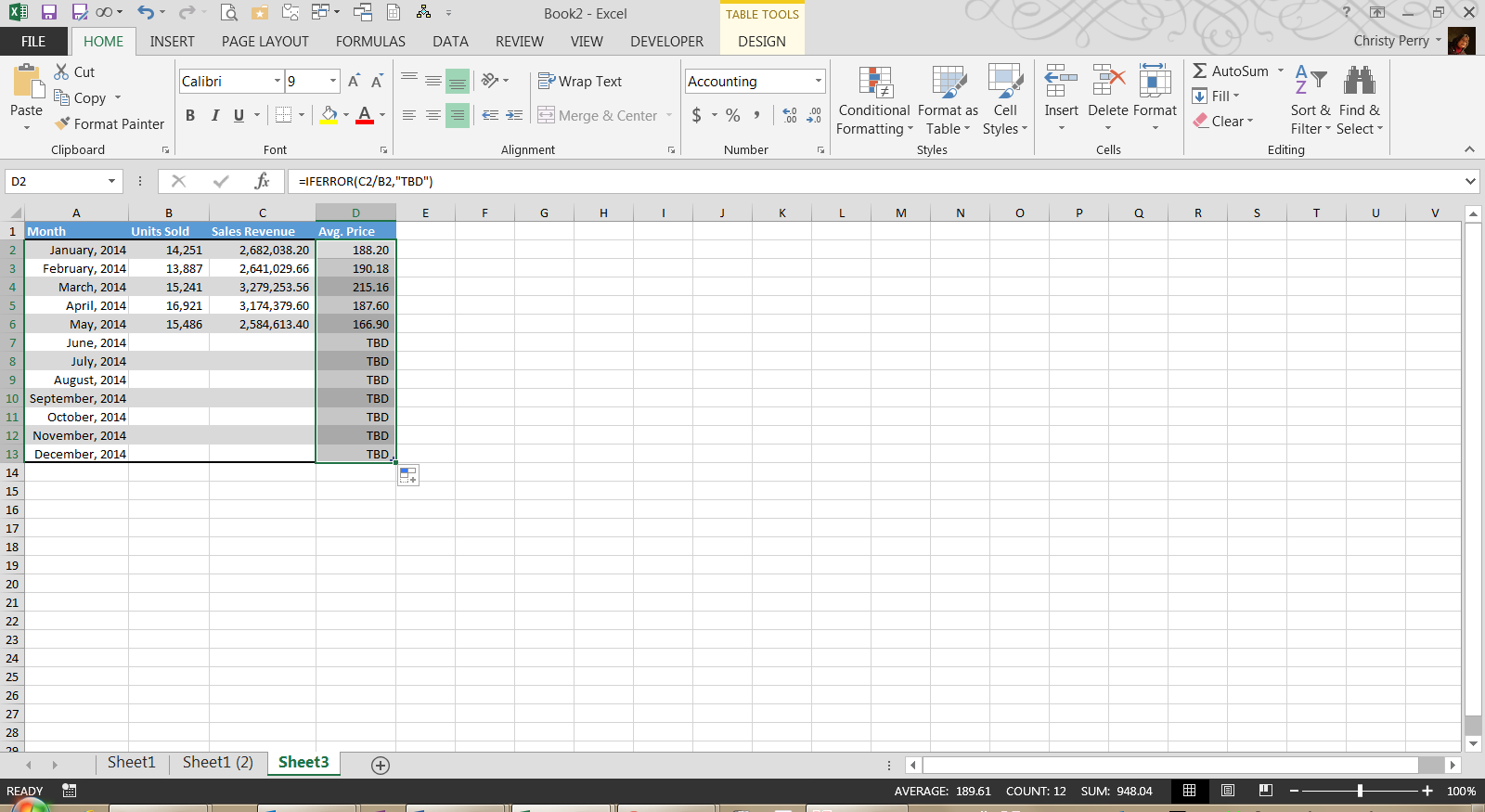
🔗 Note: External references might break unless copied with paths or re-established manually.
Tips for Successful Copying

To ensure your copied sheets work as intended:
- Verify all formulas after copying to ensure they're functioning correctly.
- Check for hidden rows or columns that might not have been copied.
- Ensure any named ranges or tables are also copied correctly.
- Watch out for #REF! errors, indicating broken references.
The process of copying Excel sheets, when done correctly, can save time, maintain data integrity, and enhance collaboration. Whether you use manual methods, shortcuts, or VBA scripts, each approach has its benefits depending on your specific needs. Remember to check your formulas and references, as these are critical for the copied sheet to function as expected.
🔍 Note: Always keep your original data safe and consider making periodic backups before extensive copying or editing.
Handling Excel sheets effectively can transform your data management experience. By mastering these techniques, you ensure that your data remains consistent, your calculations accurate, and your workflow smooth. This not only boosts productivity but also reduces the risk of errors, making data analysis and reporting a more reliable and enjoyable process.
Can I Copy Formulas Between Excel Workbooks?

+
Yes, you can copy formulas between workbooks, but ensure that the source and destination have matching cell references or update the references accordingly.
What Should I Do if My Formulas Stop Working After Copying?

+
Check for #REF! errors, which indicate broken references. Adjust or re-link the formulas to the appropriate cells or sheets, and confirm that any absolute or external references are correctly pointing to the data source.
How Do I Copy Multiple Sheets at Once?

+
To copy multiple sheets, hold Ctrl while clicking on sheet tabs to select them, then right-click and select “Move or Copy…” to copy them as a group to a new or existing workbook.



