3 Ways to Move Total to Next Excel Sheet

Excel is a powerful tool used for organizing, analyzing, and storing data in various industries. One common task users often need to perform is moving a total from one sheet to another within the same workbook or even across different workbooks. This functionality is essential when compiling summary data from different datasets or when preparing reports. Here are three effective ways to move total from one Excel sheet to another.
1. Using the ‘Copy & Paste’ Method

The most straightforward method to transfer totals between Excel sheets is the Copy & Paste approach. This method is simple and does not require any complex formulas or VBA scripting.
- Select the Cell: Click on the cell containing the total you wish to move.
- Copy: Use the shortcut Ctrl + C or right-click and select 'Copy' from the context menu.
- Switch to the Destination Sheet: Navigate to the sheet where you want to paste the total.
- Paste: Choose the destination cell and press Ctrl + V, or right-click and select 'Paste'. For a static value, choose 'Paste Values' to avoid linking.
📝 Note: If you frequently update the totals, using 'Paste Values' will ensure that changes in the source sheet do not affect the totals in the destination sheet.
2. Utilizing Cell References for Dynamic Totals
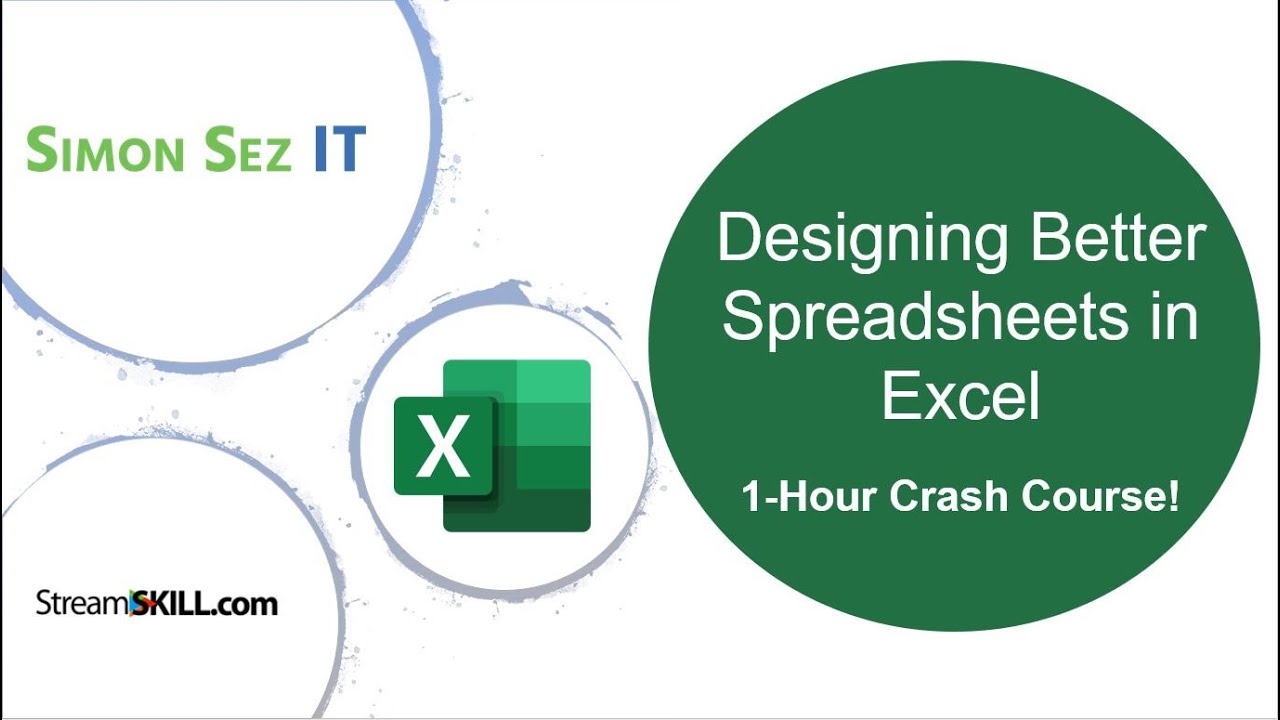
For a more dynamic approach where the total updates automatically when the source data changes, use cell referencing:
- On the Source Sheet: Identify the cell with the total, let's say it's in cell A1.
- Go to the Destination Sheet: In the cell where you want the total to appear, type an equal sign (=) followed by the reference to the source cell. For example, if you want to reference A1 from Sheet1, you would type
=Sheet1!A1.
This method creates a link between the sheets, ensuring the totals update dynamically:
- Advantages: Changes in the source sheet are automatically reflected in the destination sheet.
- Considerations: If you move or rename sheets, you need to update these references manually.
💡 Note: For cleaner data management, keep source and destination references close, as managing references over a large range of cells can become cumbersome.
3. Implementing VBA for Automation

If you’re dealing with multiple totals or need to automate this process, VBA (Visual Basic for Applications) can be your go-to solution:
- Open VBA Editor: Press Alt + F11 to open the VBA editor.
- Insert Module: Right-click on your workbook name, select 'Insert' > 'Module'. This creates a new module for your script.
- Write the Code: Here's an example VBA script to move totals:
Sub MoveTotalToAnotherSheet() ' Reference to source and destination cells Dim sourceCell As Range, destinationCell As Range ' Define source cell Set sourceCell = Worksheets("Sheet1").Range("A1") ' Define destination cell Set destinationCell = Worksheets("Sheet2").Range("B1") ' Move total destinationCell.Value = sourceCell.Value End Sub
This script:
- Grabs the total from cell A1 in Sheet1.
- Moves it to cell B1 in Sheet2.
You can customize this script to run:
- With a button click for user-driven operations.
- Automatically on workbook open, save, or at specific intervals.
🔁 Note: If totals need to be aggregated from several cells, modify the VBA code to loop through a range and sum or concatenate data as needed.
In summary, whether you're looking for a quick manual transfer, dynamic updates, or an automated solution, Excel provides multiple ways to effectively move totals between sheets. Each method has its own benefits:
- Manual copy and paste is great for one-off tasks.
- Cell referencing ensures data stays updated automatically.
- VBA scripting offers automation for repetitive tasks.
Can I move totals to different workbooks using these methods?

+
Yes, but you will need to adjust the cell references or VBA code accordingly to include the external workbook’s name.
What happens if I delete the source sheet or cell?

+
If using cell references, you will get a #REF! error in the destination cell. VBA scripts might also fail unless error handling is implemented.
How can I ensure data integrity when moving totals?

+
Regularly check the source data for accuracy and use appropriate error handling or data validation in VBA scripts to maintain data integrity.