Mastering Excel: How to Reference Another Sheet Easily
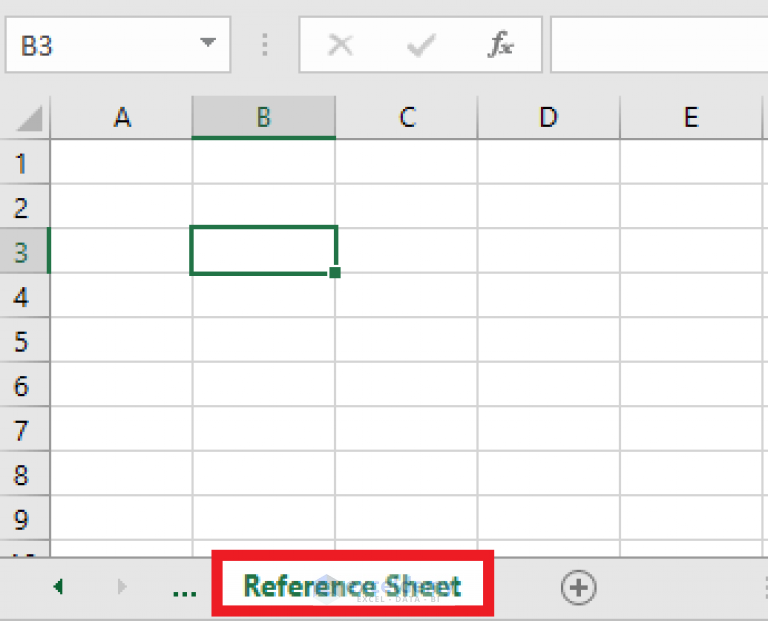
Excel is a powerful tool for data organization and analysis, used widely in business, finance, academic research, and many other fields. One of its most useful features is the ability to reference data from other sheets within the same workbook. This can streamline your work, reduce errors, and enhance the efficiency of your data management. In this comprehensive guide, we will explore various methods to reference another sheet in Excel, providing you with the skills to leverage this functionality effectively.
Why Reference Another Sheet?

- Efficiency: Quickly access and manipulate data from different sheets without copying and pasting.
- Data Integrity: Reduce the risk of data entry errors by using a single source of truth.
- Scalability: Easily manage large datasets spread across multiple sheets.
- Automation: Automate calculations and data operations by referencing multiple sheets.
Basic Sheet Reference

The simplest way to reference another sheet is by typing the reference directly into a cell. Here's how:
=SheetName!A1
💡 Note: Replace "SheetName" with the name of your sheet and "A1" with the cell you want to reference.
3D References for Multiple Sheets

If you need to reference the same cell or range across multiple sheets, 3D references are your go-to option:
=SUM(Sheet1:Sheet3!A1)
📚 Note: This sums up the value in cell A1 from Sheet1 to Sheet3.
Indirect References

The INDIRECT function can be used for dynamic referencing, allowing the creation of a reference from a string:
=INDIRECT(A1 & "!B5")
🔍 Note: If cell A1 contains "Sheet2", then the formula will return the value from cell B5 in Sheet2.
Advanced Techniques

Using Named Ranges

Named ranges can make your formulas easier to read and maintain:
- Select the cells you want to name.
- Go to Formulas > Define Name.
- Enter the name and reference the sheet in the Refers to field, e.g.,
=Sheet1!A1:C10. - Use this named range in your formula, e.g.,
=SUM(Sheet1Range).
Linking Workbooks

To reference data from another workbook:
=‘[WorkbookName.xlsx]SheetName’!A1
Be aware that links to external workbooks can become invalid if the source file moves or is renamed.
Practical Examples

Example 1: Consolidating Monthly Sales Data
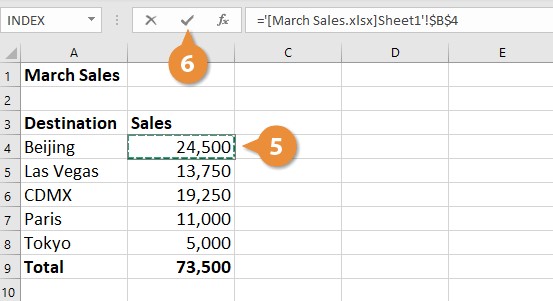
Imagine you have separate sheets for each month’s sales figures. Here’s how you could total up quarterly sales:
=SUM(Jan:Mar!C2:C100)
Example 2: Dashboard Creation

Create a dashboard by aggregating data from multiple sheets into one:
| Metric | Formula |
|---|---|
| Total Sales | =SUM(Jan:Dec!C2:C100) |
| Average Sales | =AVERAGE(Jan:Dec!C2:C100) |
| Max Sales | =MAX(Jan:Dec!C2:C100) |

🚀 Note: This example leverages 3D references to pull data from every month sheet into a single dashboard sheet.
Common Pitfalls and Solutions

Sheet Names with Spaces

If your sheet name includes spaces or special characters, enclose the name in single quotes:
='Sheet Name'!A1
Error Handling
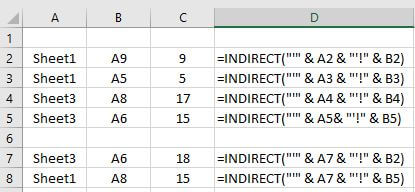
Use IFERROR or ISERROR functions to manage errors when referencing other sheets:
=IFERROR(SheetName!A1,"Not Found")
🔎 Note: This formula will show "Not Found" if the reference cell contains an error or doesn't exist.
Updating References
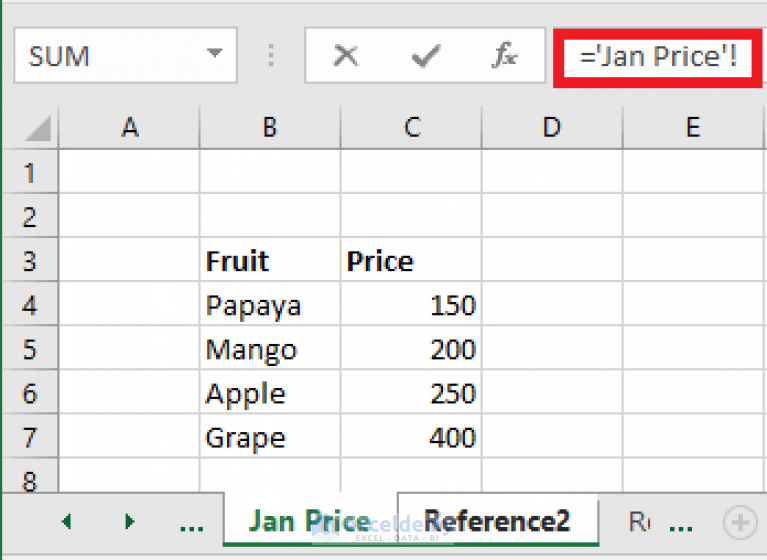
If sheets are renamed or rearranged, use Excel’s Find and Replace feature in formulas to update references efficiently.
Final Thoughts

Referencing another sheet in Excel is not just about linking data; it’s about unlocking Excel’s full potential as a data analysis tool. Through understanding and implementing different methods like basic references, 3D references, indirect references, and named ranges, you can create dynamic and powerful spreadsheets. Whether it’s for consolidating data, automating calculations, or creating comprehensive dashboards, knowing how to navigate and link your sheets is crucial. Remember to check for errors, manage external workbook references carefully, and keep your sheet structure organized for the best experience. With these skills, you’re on your way to mastering Excel for better data management and reporting.
What does ‘SheetName!A1’ mean in Excel?

+
‘SheetName!A1’ refers to cell A1 on the sheet named ‘SheetName’. This notation allows you to reference a specific cell or range on a different sheet within the same workbook.
Can I use sheet references across different workbooks?

+
Yes, you can reference cells from other workbooks using a link. The syntax would be ’[WorkbookName.xlsx]SheetName’!A1, assuming both workbooks are open or the source workbook is saved in a stable location.
How do I handle errors in sheet references?

+
To manage errors in references, use functions like IFERROR or ISERROR. For example, =IFERROR(SheetName!A1,“Not Found”) will display “Not Found” if there’s an error or if the referenced cell does not exist.
Can I update all references to a sheet if its name changes?
+Yes, use Excel’s Find and Replace feature to locate and replace old references with new ones when you rename a sheet.
How can I reference multiple sheets at once?
+You can use 3D references to perform operations across multiple sheets. The syntax would look like =SUM(Sheet1:Sheet3!A1), which sums up the value in cell A1 from Sheet1 to Sheet3.