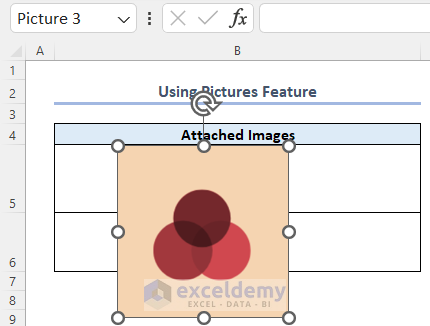3 Simple Ways to Copy Excel Sheet to New Workbook

When working with Excel, the ability to duplicate or transfer data efficiently can save significant time. Whether you're a data analyst, an office administrator, or simply managing your home finances, knowing how to copy an Excel sheet to a new workbook is invaluable. This article explores three simple methods to accomplish this task, ensuring your data management remains seamless and effective.
Method 1: Using Copy and Paste

The most straightforward method to copy an Excel sheet to a new workbook involves using the classic copy and paste functions. Here’s how:
- Select the worksheet tab you wish to copy at the bottom of your Excel window.
- Right-click on the tab and choose “Move or Copy” from the context menu.
- In the “Move or Copy” dialogue box, select “(new book)” from the “To book:” drop-down menu.
- Check the box labeled “Create a copy.”
- Click “OK.”
💡 Note: This method also works for moving the sheet to an existing workbook if selected instead of creating a new one.
Method 2: Excel Keyboard Shortcuts

If you’re looking to speed up the process, keyboard shortcuts in Excel can be very handy:
- Select the tab of the sheet you want to duplicate.
- Press Ctrl + C to copy the sheet.
- Open a new Excel workbook.
- Right-click on the new workbook’s tab area (where the tabs would appear) and choose “Paste” or press Ctrl + V.
🔔 Note: Ensure the new workbook is already open before you attempt to paste, or the paste action will not be directed to the new workbook.
Method 3: VBA Macros

For those comfortable with scripting, Excel VBA offers a powerful way to automate this process:
- Open the Excel workbook containing the sheet you want to copy.
- Press Alt + F11 to open the VBA editor.
- Insert a new module by right-clicking any of the objects in the left pane and selecting “Insert” > “Module”.
- Paste the following VBA code into the module:
Sub CopySheetToNewWorkbook() Dim SourceSheet As Worksheet Set SourceSheet = ThisWorkbook.Sheets(“Sheet1”)SourceSheet.Copy
End Sub
📌 Note: This VBA method can be expanded to handle more complex scenarios like copying sheets based on conditions or to multiple workbooks.
Each of these methods has its advantages. The Copy and Paste method is universal and intuitive, making it suitable for all users. Keyboard shortcuts provide a faster alternative for those who prefer not to navigate menus, while VBA macros offer extensive automation possibilities for repetitive tasks. By mastering these techniques, you can significantly enhance your workflow when dealing with Excel sheets.
Can I copy multiple sheets to a new workbook at once?

+
Yes, you can use the “Move or Copy” method to transfer multiple sheets. Hold down Ctrl while clicking on sheet tabs to select them, then proceed with the move or copy dialog.
Is there a way to prevent changes in the original workbook when copying?

+
Yes, ensure you check the “Create a copy” option in the “Move or Copy” dialog or use VBA methods designed for duplication rather than moving.
What if I need to copy the sheet to a specific location in the new workbook?

+
When using the “Move or Copy” dialog, you can select the exact sheet position where you want to insert the copied sheet in the new workbook.