5 Ways to Copy an Excel Sheet with Columns

Excel is a powerful tool used by professionals across various industries for data analysis, reporting, and management. One of the frequent tasks in Excel is copying sheets, particularly when you need to duplicate data with its formatting and structure intact. Here are five effective methods to copy an Excel sheet with columns, ensuring that your data integrity and formatting are preserved:
1. Using Excel’s Built-In Copy Option


Microsoft Excel provides a straightforward method to duplicate sheets:
- Right-click on the tab of the worksheet you want to copy.
- Select ‘Move or Copy’ from the context menu.
- In the dialog box, choose where to place the copied sheet and check ‘Create a copy’.
- Click OK to duplicate the sheet in the desired location.
⚠️ Note: Ensure you have enough space in your workbook for an additional sheet before copying.
2. Keyboard Shortcuts


Using keyboard shortcuts can speed up your workflow:
- Hold down Ctrl key (Cmd for Mac) and drag the sheet tab to the desired position.
- Release the mouse button to create the copy.
This method is quick and effective for those who prefer using keyboard commands.
3. VBA Macro for Advanced Copying
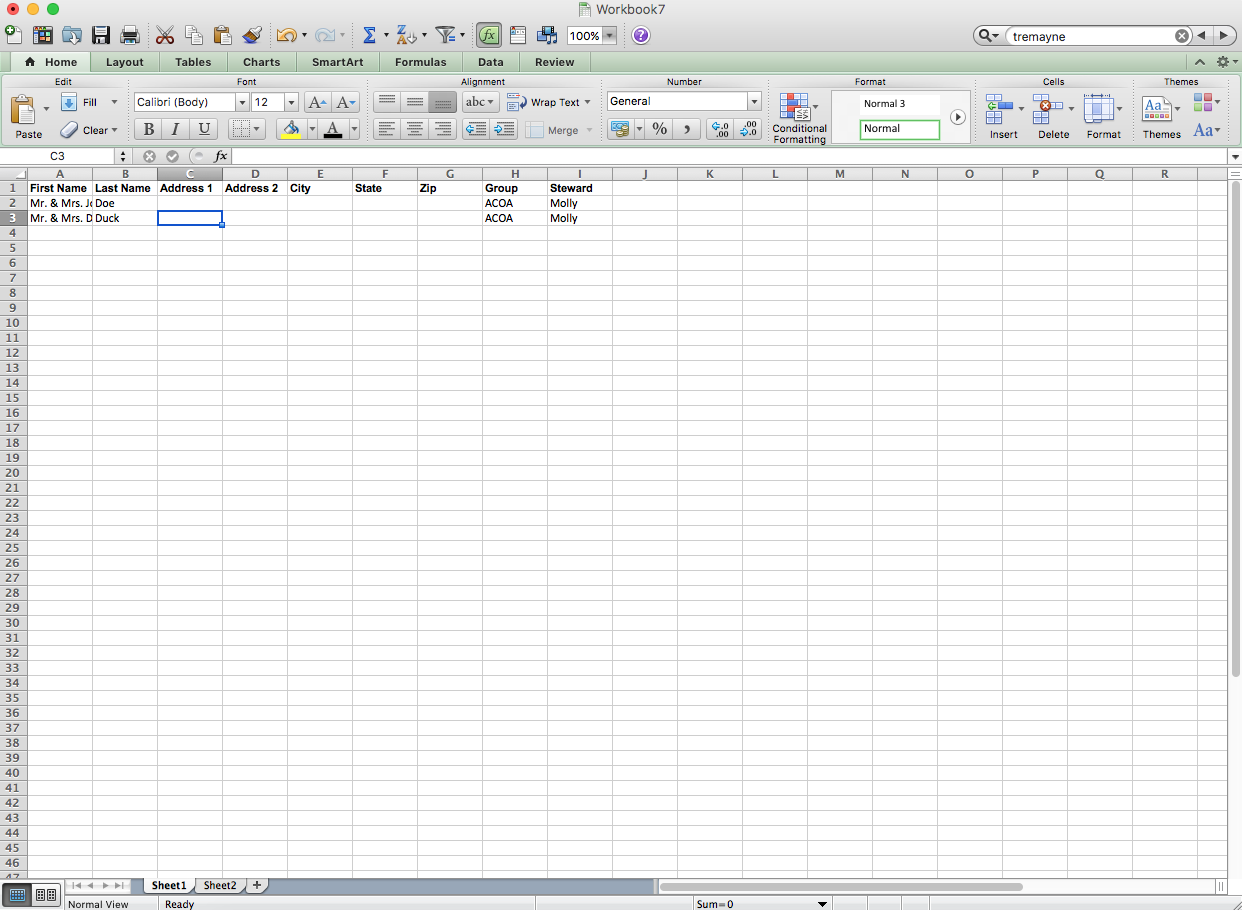

For repetitive tasks or large-scale operations, a VBA macro can be very useful:
Sub CopySheetWithColumns() Dim SourceSheet As Worksheet Dim NewSheet As Worksheet Dim LastColumn As LongSet SourceSheet = ThisWorkbook.Sheets("Sheet1") ' Adjust sheet name accordingly LastColumn = SourceSheet.Cells(1, Columns.Count).End(xlToLeft).Column With ThisWorkbook .Sheets.Add After:=.Sheets(.Sheets.Count) Set NewSheet = ActiveSheet End With ' Copy Content SourceSheet.Range("A1", SourceSheet.Cells(SourceSheet.Rows.Count, LastColumn).End(xlUp)).Copy Destination:=NewSheet.Range("A1")
End Sub
- Press Alt + F11 to open the VBA editor.
- Insert a new module and paste the above code.
- Run the macro to copy the sheet with all its data and formatting.
🔍 Note: This script assumes the last column is dynamically identified; adjust if necessary.
4. Copy and Paste Special


If you only want to copy specific aspects like formatting or formulas:
- Select the range or entire sheet you want to copy.
- Right-click, choose ‘Copy’ or press Ctrl + C.
- Go to the destination sheet, right-click, and choose ‘Paste Special’.
- Select the elements you want to copy (Formulas, Values, Formats, etc.).
Use this method when you need to control what exactly gets copied.
5. Using External Tools or Add-ins

Some external tools or add-ins can enhance Excel’s capabilities:
- Power Query: Import and transform data from multiple sources, including other sheets, to replicate data.
- Microsoft Office Labs Add-ins: Might offer functionalities to duplicate sheets with additional options.
These tools can provide more flexibility and efficiency in managing your data.
In summarizing, copying sheets in Excel can be done through built-in options, keyboard shortcuts, VBA macros, paste special commands, or with the aid of external tools. Each method offers its advantages, depending on what you need to achieve:
- Built-in Options are best for quick, straightforward copying.
- Keyboard Shortcuts accelerate the process for frequent users.
- VBA Macros are perfect for automation and complex scenarios.
- Paste Special allows for selective copying of different aspects of your sheet.
- External Tools enhance your capabilities, offering advanced data management features.
By mastering these techniques, you can ensure that your Excel workflows remain efficient and your data is handled with precision. This knowledge can significantly improve your productivity, especially when dealing with large datasets or repetitive tasks.
What happens to the formulas when I copy a sheet in Excel?

+
Formulas referencing other sheets will update automatically to reflect the new sheet’s context. However, if formulas reference external workbooks, you might need to manually adjust those references.
Can I copy only the formatting without the data?

+
Yes, by using the ‘Paste Special’ option, you can choose to copy only the formats from your source sheet to the destination sheet.
Is there a way to copy sheets between different workbooks?

+
Yes, when using the ‘Move or Copy’ option, you can select another workbook from the list or use the ‘Browse’ button to locate it. Ensure both workbooks are open to facilitate this process.
How can I prevent accidental overwriting when copying sheets?

+
Use VBA macros with error handling to check if the destination sheet already exists or is currently in use before copying. Additionally, always review the operation before confirming the copy to ensure no data is lost.



