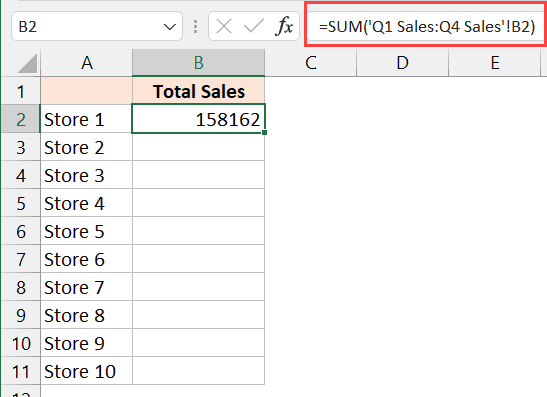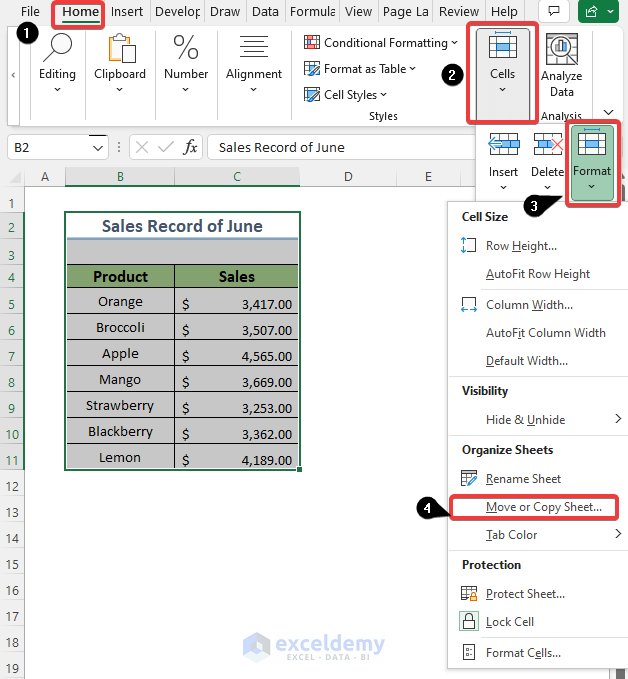Copy Excel Sheet Formatting: Easy Guide for Perfect Duplication

Introduction to Excel Sheet Formatting

Excel is a widely used tool for data analysis, reporting, and organization. Proper formatting not only enhances the readability of your data but also helps in quickly conveying important information through visual cues. Whether you're dealing with financial models, databases, or simple tracking lists, mastering the art of formatting in Excel can significantly boost your productivity and presentation quality.

Understanding Excel Formatting

Excel formatting includes a wide array of options like fonts, colors, borders, conditional formatting, and cell styles. Here's a quick rundown:
- Fonts: Changing the font style, size, and color to differentiate or highlight data.
- Colors: Using fill color to categorize or signify different data sets or statuses.
- Borders: Applying borders to outline cells, ranges, or tables for clarity.
- Conditional Formatting: Automatically applying formatting based on cell values.
- Cell Styles: Pre-set styles to quickly apply consistent formatting across your workbook.
Why Duplicate Excel Sheets?

Duplication of sheets can be necessary for several reasons:
- To create backups before making significant changes.
- To work on multiple versions of data simultaneously.
- To share a particular state of your workbook with others.
- To apply formatting or formulas from one sheet to another.
Steps to Copy Excel Sheet Formatting

Step 1: Open Your Excel Workbook

Begin by launching Excel and opening the workbook containing the sheet you wish to format or duplicate.
Step 2: Select the Sheet to Format

Choose the tab at the bottom to select the sheet from which you want to copy the formatting. Ensure the correct sheet is active.
Step 3: Copy the Formatting

Here are the steps to copy the formatting:
- Click anywhere within the sheet you want to duplicate.
- Right-click on the sheet tab at the bottom and select Copy.
- In the Move or Copy dialog box:
- Choose the workbook to which you want to copy (or select (new book) to create a new workbook).
- Select where in the workbook you want the sheet to be placed.
- Check the box for Create a copy if you don’t want to move the original.
Step 4: Paste Formatting

To ensure formatting is exactly duplicated:
- Right-click on the destination sheet and select Paste Special.
- Choose Formats from the Paste Special dialog box, then click OK.
💡 Note: Pasting only formatting preserves the structure of the sheet without overwriting data or formulas.
Step 5: Review and Adjust

After copying, review your new sheet to ensure all desired formatting has been transferred correctly:
- Check for any missing borders or fonts.
- Verify conditional formatting rules are intact.
- Ensure formulas or data links are not copied if they are not needed.
Tips for Perfect Duplication

Use the Format Painter

If you need to copy formatting for a specific cell or range within the sheet:
- Select the cell with the formatting you want to copy.
- Click on the Format Painter tool in the Home tab.
- Click on the destination cell or drag over the range to apply the formatting.
Maintain Consistent Formatting Across Workbooks

To maintain consistency:
- Create and save a template with your preferred styles.
- Use the Style gallery to apply preset styles consistently.
- Regularly update your templates when changes in standards or requirements occur.
Wrapping Up

Excel sheet formatting can significantly enhance your data’s presentation and usability. By duplicating formatting with precision, you ensure that all sheets in your workbook maintain a professional and uniform look. This guide provides you with the basic steps to copy and paste formatting in Excel, ensuring you’re equipped to handle complex workbooks with ease.
Can I copy formatting without data?

+
Yes, using the Paste Special command and selecting Formats will copy only the formatting, leaving your data intact.
How do I copy conditional formatting rules?

+
To copy conditional formatting, select the cells with the formatting, and use the Format Painter or Paste Special with the Formats option.
What if I only want to copy part of a sheet’s formatting?

+
You can select a specific range, then use the Format Painter tool to copy and apply the desired formatting to another range within or outside the same sheet.