Copy Excel Sheet Link in a Few Easy Steps

There are numerous tools and platforms available to professionals that simplify our daily tasks, like Microsoft Excel. One particularly helpful feature for sharing and collaborating is creating and copying links to specific Excel sheets, allowing for seamless data exchange. In this blog, we'll explore how to create and share an Excel sheet link effectively, enhancing your productivity and teamwork.
Why Use Excel Sheet Links?

Before diving into the how-to, let’s understand why you should care about linking Excel sheets:
- Efficiency: Sharing links to specific sheets reduces the confusion and time spent locating data in large files.
- Collaboration: Team members can quickly view or edit the necessary data without needing to open the entire workbook.
- Security: You can control who has access to which part of the workbook, increasing data privacy and security.
- Version Control: By linking to specific sheets, you minimize version control issues when multiple people work on the same document.
Step-by-Step Guide to Creating an Excel Sheet Link

Here’s how you can create a link to a specific Excel sheet:
Prerequisites

- Microsoft Excel 365, Excel for the Web, or Excel 2016 and later versions.
- An active Microsoft account or a OneDrive account for cloud storage.
Step 1: Upload Your Excel File

To begin, ensure your Excel file is saved in the cloud. If it’s not already there:
- Open Excel and the workbook you wish to share.
- Save or upload the file to OneDrive or SharePoint Online. Click ‘File’ > ‘Save As’ > ‘OneDrive’ or ‘SharePoint’.
Step 2: Navigate to the Specific Sheet

Once your file is uploaded:
- Open the workbook.
- Navigate to the sheet you wish to link to.
Step 3: Create the Link

To create the link:
- Right-click on the sheet tab at the bottom of the Excel window.
- Select ‘Copy Link To Sheet’ or ‘Hyperlink’ in some versions.
📌 Note: In some versions of Excel, this feature might not be available; you'll need to update Excel or consider using OneDrive's URL for sharing.
Step 4: Share the Link

Now that you have your link:
- You can share it via email, messaging apps, or any communication tool.
- Set permissions to control who can edit or just view the sheet if sharing through OneDrive.
Important Considerations

- Ensure your recipients have the necessary permissions to access the file.
- If the sheet structure changes, the link might become invalid. Use named ranges for stable references.
To sum up, the process of creating and sharing links to specific Excel sheets is a powerful tool for collaboration and efficiency. By mastering these steps, you can streamline your workflow, ensure data privacy, and facilitate seamless teamwork. Remember to keep track of changes in your workbook structure to maintain link integrity. With the knowledge you've gained, you can now share data in a more targeted and secure manner, improving communication and productivity in your projects.
How do I create a hyperlink within an Excel sheet?

+
To create a hyperlink within an Excel sheet, select the cell where you want the hyperlink to appear, go to the ‘Insert’ tab, click ‘Hyperlink’, then choose ‘Place in this document’ or type the URL if it’s an external link.
Can I share a link to an Excel file stored locally?

+
No, direct sharing of a link to a locally stored Excel file isn’t possible. The file must be uploaded to the cloud (like OneDrive or SharePoint) to share a link.
How can I ensure that the link to a specific sheet remains valid if the workbook structure changes?
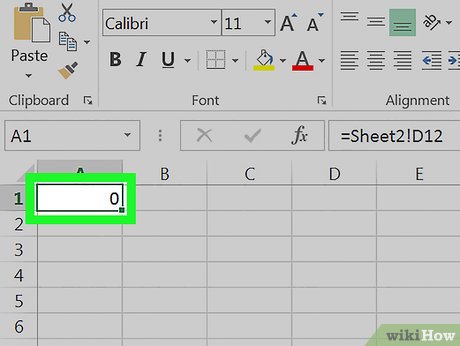
+
Using named ranges or bookmarks in Excel can provide stable references, ensuring that links remain valid even if the workbook’s structure changes.



