5 Easy Ways to Change Language in Excel

When working with Microsoft Excel, you might find yourself needing to switch the interface language to better align with your native language or to accommodate a multilingual team. Excel offers several user-friendly methods to change its language settings, ensuring that you can work efficiently regardless of your language proficiency. Here are five straightforward ways to adjust the language in Excel:
1. Change Display Language

Microsoft Office applications, including Excel, allow you to change the display language, which affects menus, buttons, and other interface elements. Here’s how to do it:
- Open Excel.
- Navigate to File > Options.
- In the Excel Options dialog box, click on Language.
- Under Choose Display and Help Languages, select your preferred language from the dropdown list if it’s already installed. If not:
- Click on Add a Language.
- Choose the language you want to add and click Add.
- Make sure to set it as the default display language.
- Exit and restart Excel for changes to take effect.
2. Using Language Settings in Windows
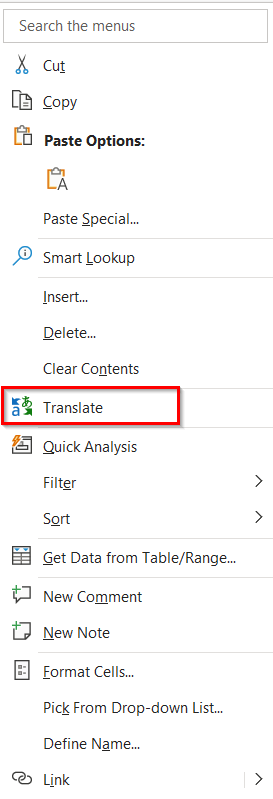
Changing the system language in Windows will also change the language in all Office applications, including Excel:
- Go to Settings > Time & Language > Language in Windows 10 or Control Panel > Clock, Language, and Region > Region > Language in older versions.
- Add your preferred language to your Windows interface.
- Once added, it might appear in Excel for changing display languages.
- Don’t forget to restart your system for the changes to apply to all applications.
3. Change Editing Language

Sometimes you want to change only the editing language for spell checking or grammar tools:
- Select a cell or highlight text in Excel.
- Go to Review > Language > Set Proofing Language.
- Choose your desired language from the list.
- Make sure to also check the box that says Do not check spelling or grammar for the languages you don’t want to verify.
🖊️ Note: Changes in editing language only affect the selected text or cells.
4. Regional Settings for Number, Date, and Currency Formats

If you just need to adjust how dates, times, and numbers are formatted:
- Go to File > Options > Advanced.
- Look for Editing options and change Date Format or Currency Format under Currency and Regional Formats.
| Setting | Location |
|---|---|
| Change Date Format | Advanced > Edit Currency, date and time format |
| Change Currency Format | Advanced > Edit Currency, date and time format |
| Change Time Format | Advanced > Edit Currency, date and time format |

5. Using Language Packs

For users who require access to languages not part of the default Office language installation:
- Visit the Microsoft website or use the Office Deployment Tool to download and install language packs.
- Install the pack, then follow the steps in option 1 to set it as the display language.
💡 Note: Ensure your Office subscription includes support for additional languages.
In summary, Excel offers a variety of options to customize the language, enabling users from around the world to work comfortably in their preferred language. Whether you're looking to change the entire interface, the editing environment, or just need to tweak regional settings for better data representation, Excel provides the tools to make these adjustments seamlessly.
Will changing the display language affect my workbook data?

+
No, the language change only affects the Excel interface. Your data within the workbook will remain unchanged.
Do I need to restart Excel after changing the language?

+
Yes, you’ll need to restart Excel for the new language settings to take effect fully.
Can I use multiple languages in one Excel file?

+
Yes, you can work with multiple languages in a single workbook. Simply change the editing language for different parts of the worksheet as needed.
How do I know which language packs are supported by my Office version?

+
Visit the Microsoft Support page or contact Office support to check which language packs are available for your version.