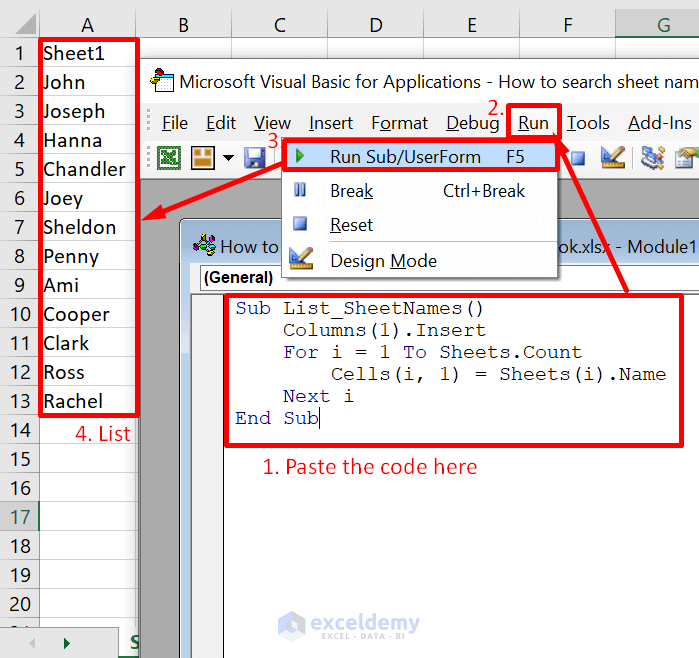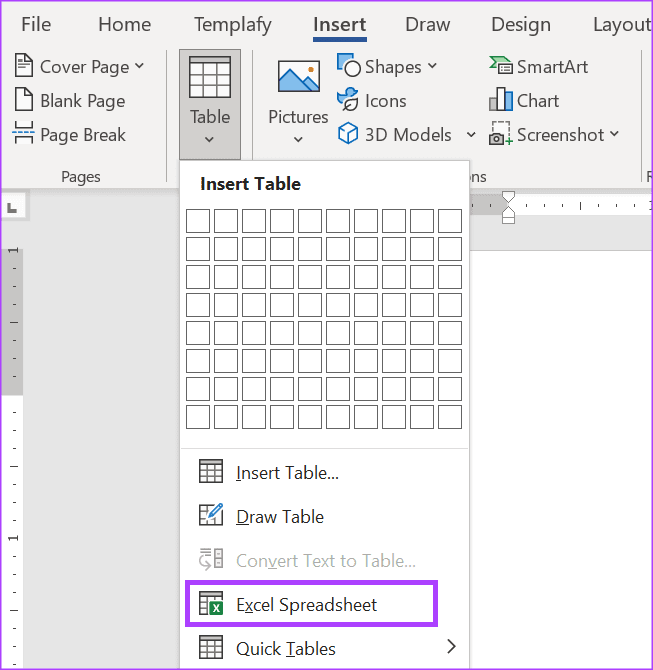Effortlessly Transfer Excel Sheets to Google Sheets

The Need for Transferring Excel to Google Sheets
In today’s digital age, collaboration and cloud-based productivity tools have become essential. Microsoft Excel and Google Sheets are two of the most widely used spreadsheet applications for various purposes ranging from personal finance to business analytics. Excel has long been a staple for data management due to its robust features, but Google Sheets comes with the advantage of being cloud-based, enabling easier collaboration and access from anywhere. As a result, many users find themselves needing to transfer data from Excel to Google Sheets. This guide will delve into the various methods, their pros and cons, and some important considerations for a seamless transition.
Why Transfer?

Before we delve into the how, it’s beneficial to understand why you might want to transfer your Excel files to Google Sheets:
- Cloud Access: Google Sheets operates in the cloud, allowing access from any device with internet connectivity, removing the constraints of a single physical device.
- Collaboration: Real-time collaboration is seamless in Google Sheets, making it ideal for team projects where multiple users need to work on the same document simultaneously.
- Automatic Sync: Google's auto-save feature ensures that your work is always saved, reducing the risk of data loss.
- Integration: Google Sheets integrates well with other Google Suite tools and third-party apps, streamlining workflows.
- Cost: For those who prefer not to invest in Microsoft Office Suite, Google Sheets is free to use with a Google account.
Method 1: Manual Uploading

The most straightforward method involves manually uploading your Excel files to Google Drive and converting them:
- Log in to your Google Drive.
- Click on "New" in the top left corner, then "File upload."
- Select the Excel file (.xlsx or .xls) from your computer.
- Once uploaded, double-click the file. Google Drive will prompt to open it with Google Sheets.
- The file will convert automatically to the Google Sheets format.
🔍 Note: This method is suitable for smaller files or when you don't have a large number of spreadsheets to transfer.
Method 2: Import via Google Sheets Interface

If you are already in Google Sheets, you can import an Excel file directly:
- Open Google Sheets.
- Go to "File" > "Import."
- Select the "Upload" tab, and choose your Excel file.
- You can then choose from several import options, like replacing the current sheet or creating a new sheet.
- Adjust import settings to control how data is handled during the conversion process.
Method 3: Using Add-ons and Tools

There are several add-ons and tools specifically designed to aid in the transfer process:
- Excel to Sheets: A Chrome extension that automates the upload and conversion process.
- Sheetgo: A tool that can automate data transfer between various cloud and local files.
These tools can be beneficial when dealing with:
- Large numbers of files
- Frequent updates between systems
- Complex spreadsheets with specific formatting needs
Pros and Cons of Different Methods

| Method | Pros | Cons |
|---|---|---|
| Manual Upload | - Simple to perform - No additional tools needed | - Manual and time-consuming for multiple files - Possible formatting issues during conversion |
| Google Sheets Import | - No need to navigate Google Drive - Flexible import options | - User must open Google Sheets first - Can still have formatting discrepancies |
| Add-ons and Tools | - Automation for batch transfers - Can manage more complex data transfers | - Requires learning curve or investment - Possible subscription fees |

Considerations for Data Transfer

When moving from Excel to Google Sheets, keep these points in mind:
- Compatibility: Ensure that formulas, charts, and other features used in Excel are compatible with Google Sheets. Some advanced Excel features might not have equivalents.
- Formatting: The visual layout might change during conversion. Check for issues like cell formatting, column widths, and alignment.
- Data Types: Verify that special data types, like dates or numbers, are correctly interpreted by Google Sheets.
- Conditional Formatting: Rules might need to be recreated or adjusted post-conversion.
- Macros and VBA: Google Sheets uses Google Apps Script instead of VBA. Any VBA scripts will need re-writing or porting.
⚙️ Note: Regular backups of your original Excel files are advisable before converting large datasets or spreadsheets with critical data.
Troubleshooting Common Issues
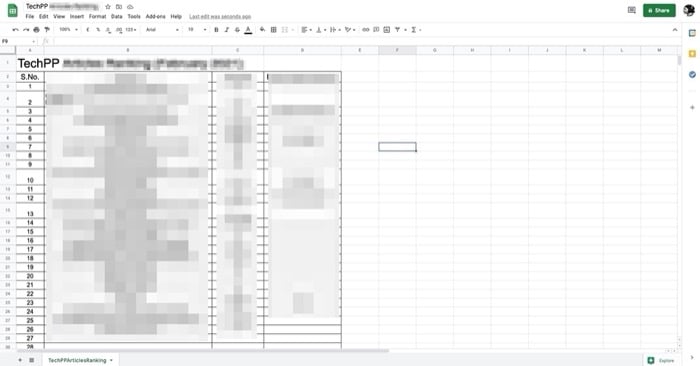
You might encounter some common issues when transferring files:
- Loss of Comments: Excel comments might not convert to Google Sheets. Use a workaround like adding them as notes or creating a separate sheet for comments.
- External References: If your Excel workbook references external files, you will need to upload these files to Google Drive or re-establish these references manually.
- Hyperlinks: Some hyperlinks might break during conversion. Update them manually if necessary.
To wrap up, transferring your Excel spreadsheets to Google Sheets offers numerous benefits, including enhanced collaboration, cloud access, and integration with other Google tools. Whether you opt for manual methods, use Google Sheets import features, or leverage specialized tools, the choice depends on the complexity of your data, the frequency of the need to transfer, and your comfort with technology. By understanding the methods available, assessing the pros and cons, and keeping in mind key considerations, you can streamline this transition. Remember, while the process can be seamless for simple spreadsheets, more complex sheets require careful review to ensure all data and functionality are preserved. With practice, this transfer can become a smooth part of your workflow, empowering you to leverage the best of both worlds.
Can I transfer pivot tables from Excel to Google Sheets?

+
Pivot tables can be transferred, but you might need to recreate some features like calculated fields in Google Sheets.
Will all my Excel formulas work in Google Sheets?

+
Most basic and common Excel formulas will work, but complex array formulas or some Excel-specific functions might not be directly compatible.
Is it possible to set up automatic updates between Excel and Google Sheets?
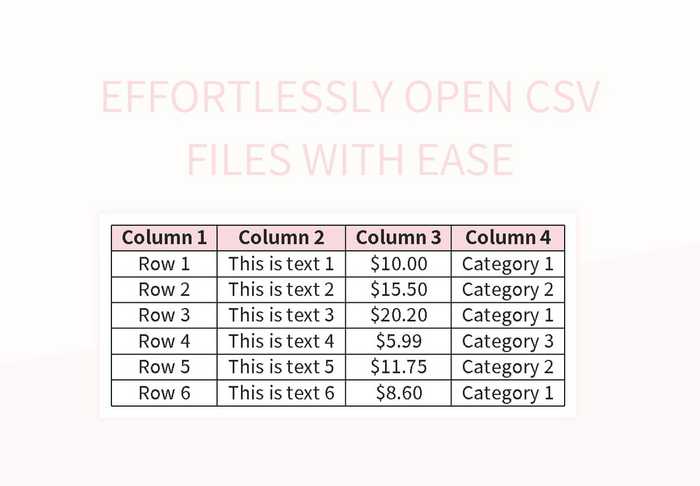
+
Yes, with tools like Sheetgo or by setting up custom scripts with Google Apps Script, you can automate data updates between the two platforms.