Effortlessly Copy Excel Sheets into Another Tab: Simple Guide

In the dynamic world of data management, Microsoft Excel remains an indispensable tool for millions of users across the globe. Whether you're compiling financial reports, managing inventory, or organizing event details, Excel provides a robust platform for data manipulation and analysis. One of the common tasks you might encounter is the need to copy an Excel sheet to another tab. This task can be simple yet crucial for ensuring data consistency and efficient workflow. In this guide, we'll explore several methods to achieve this with ease, ensuring you can manage your spreadsheets like a pro.
Why Copy Sheets?

Before diving into the “how,” it’s beneficial to understand the “why.” Copying sheets can serve various purposes:
- Organizing data: Keep your workbook neat by segregating different types of data into different tabs.
- Backup: Quickly create a backup of your original data for safekeeping.
- Data analysis: Have a duplicate sheet to perform analyses without altering the original data.
- Presentation: Present or share specific data slices by copying only the relevant sheet.
Method 1: Basic Copy and Paste

This method is the most straightforward way to copy an Excel sheet to another tab:
- Open your Excel workbook.
- Right-click on the sheet tab you wish to copy.
- Select ‘Move or Copy.’
- In the dialog box, choose where you want to place the copy within the workbook.
- Check the box next to ‘Create a copy.’
- Click OK.
A new tab will appear with the duplicated sheet. You can rename it for clarity.
💡 Note: Remember, if you uncheck the ‘Create a copy’ box, the sheet will be moved rather than copied.
Method 2: Using Keyboard Shortcuts

For those who prefer speed and keyboard navigation:
- Select the sheet you wish to copy by clicking its tab.
- Hold down Ctrl while dragging the tab to the desired location for the new sheet. This action will create a copy.
- Alternatively, right-click and drag the tab to the new location, then select ‘Copy’ from the context menu.
Method 3: VBA for Batch Copying

When dealing with numerous sheets, VBA (Visual Basic for Applications) can automate the process:
- Press Alt + F11 to open the VBA editor.
- Insert a new module by going to Insert > Module.
- Enter the following code:
Sub CopySheets()
Dim ws As Worksheet
For Each ws In ThisWorkbook.Worksheets
ws.Copy After:=ThisWorkbook.Sheets(ThisWorkbook.Sheets.Count)
Next ws
End Sub
Execute this macro, and it will copy all sheets in the workbook to new tabs at the end of the existing ones.
| Method | Pros | Cons |
|---|---|---|
| Basic Copy and Paste | Simple and intuitive | Manual process for each sheet |
| Keyboard Shortcuts | Faster for single sheets | Requires memorization of shortcuts |
| VBA for Batch Copying | Automates copying for multiple sheets | Requires VBA knowledge; potential for macro security concerns |

📌 Note: Macros can enhance productivity but always ensure your workbook's macro security settings are configured to prevent unauthorized macro execution.
Advanced Tips for Sheet Management
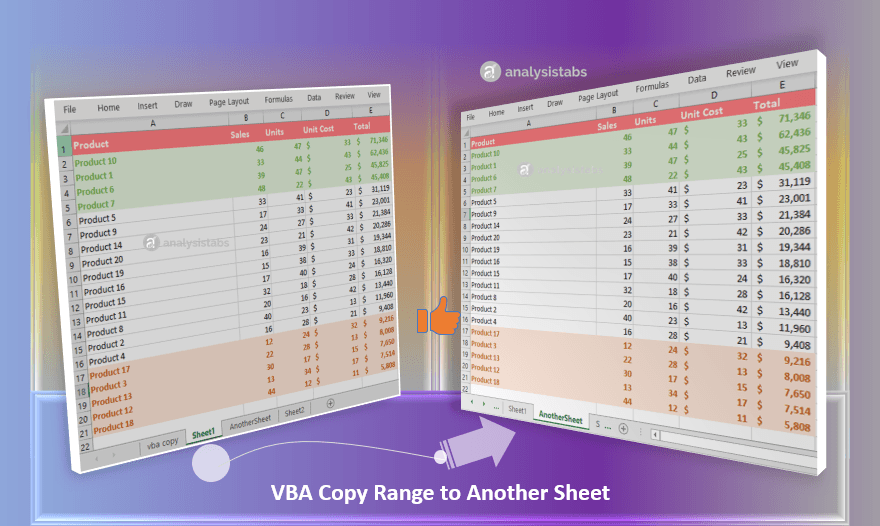
- Consolidate Sheets: If you often copy multiple sheets, consider using Excel’s Data Consolidation feature to merge data from different sheets into a summary sheet.
- Named Ranges: Use named ranges for cells or ranges you frequently reference. When copying sheets, these names will carry over, simplifying navigation and formulas.
- Protecting Sheets: If your copied sheets contain sensitive data or complex formulas, protect them to prevent accidental changes.
- External Links: Be cautious with external links; copying sheets with links might require updating those links in the new sheet.
👀 Note: Ensure you validate data integrity after copying sheets, especially if they contain formulas or data validation rules.
In conclusion, managing data in Excel involves a lot more than just entering numbers and text. Copying sheets can streamline your workflow, making data organization and analysis more efficient. From basic copy and paste methods to utilizing VBA for bulk operations, Excel provides multiple avenues to cater to different needs. Each method has its merits, depending on your specific task, the complexity of your data, and your level of Excel proficiency. Remember, the key is not just to perform these operations but to do so with an understanding of the underlying structure of Excel workbooks, ensuring data consistency, and maintaining the integrity of your work.
Can I copy multiple sheets at once?

+
Yes, you can use VBA to copy multiple sheets at once, but Excel’s built-in UI does not directly support this. Using the method described with VBA, you can copy all sheets in a workbook or select specific sheets with some code modifications.
How do I preserve cell formatting when copying sheets?

+
Excel automatically preserves all formatting when you copy sheets, whether through the move or copy dialog, drag and drop, or VBA. However, if you’re only copying data without formulas or formatting, use Paste Special to select what to paste.
What happens if there are external links in the sheet I’m copying?

+
External links will copy over, but you might need to update or break them to ensure the new sheet functions correctly. Sometimes, Excel will prompt you to update links upon copying; always review and update as necessary.
Can I copy sheets to different workbooks?
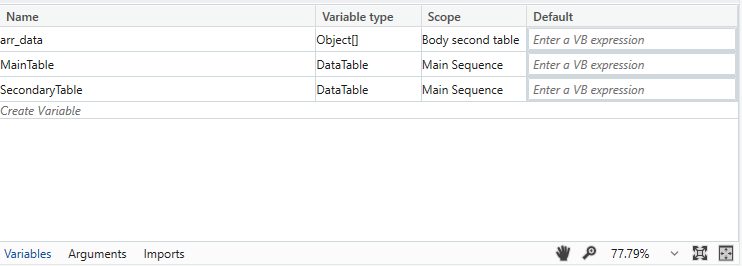
+
Yes, you can. In the ‘Move or Copy’ dialog box, select the destination workbook from the dropdown list next to ‘To book:’ This will copy the sheet to a different workbook rather than within the current one.



