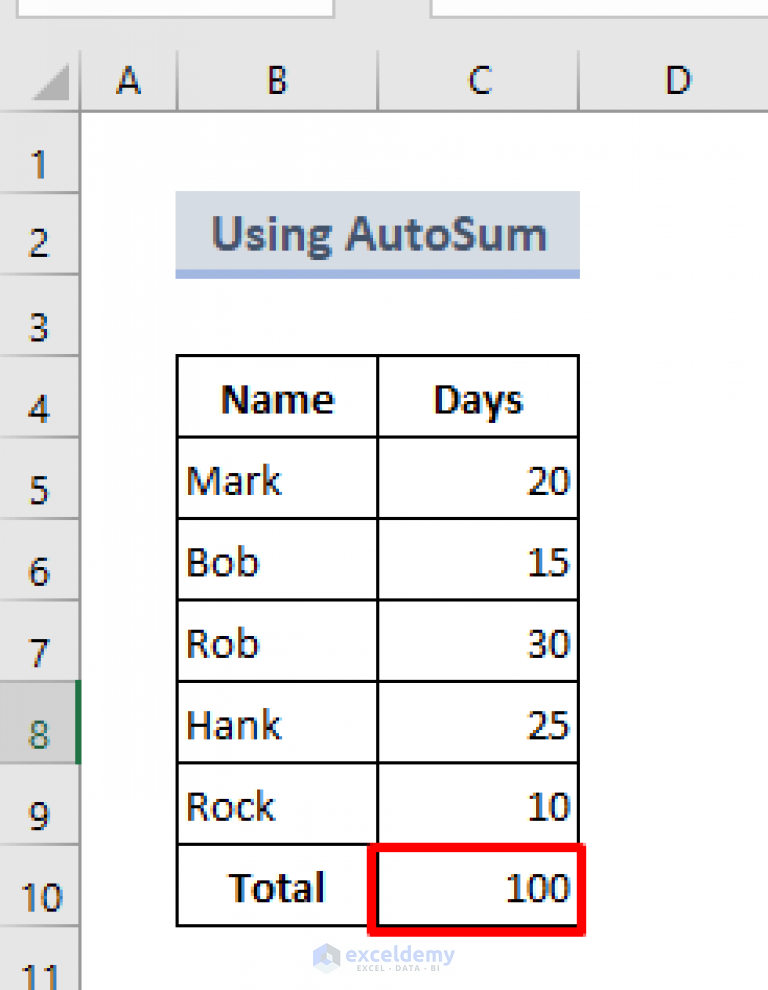5 Ways to Perfectly Copy Excel Sheets

In today's data-driven world, Excel remains an indispensable tool for professionals across various industries. Whether you're managing financial reports, organizing data for analysis, or simply tracking daily tasks, the ability to copy Excel sheets effectively can save you a tremendous amount of time and effort. Here are five detailed methods to ensure you can duplicate Excel sheets with precision, enhancing your productivity:
Method 1: Using the Right-Click Menu

One of the simplest and most intuitive ways to copy an Excel sheet is through the right-click menu:
- Right-click on the tab of the worksheet you want to copy.
- Select "Move or Copy" from the context menu.
- In the dialog box that appears, choose where you want to place the copied sheet. You can choose to place it before or after a specific sheet or at the end of all sheets.
- Check the box labeled "Create a copy."
- Click "OK" to complete the process.
Method 2: With Keyboard Shortcuts

For those who prefer keyboard shortcuts for quick operations:
- Select the sheet you want to copy by holding the Ctrl key and clicking on the sheet tab.
- Press Ctrl + C to copy the selected sheet.
- Switch to the destination workbook or another worksheet in the same workbook.
- Press Ctrl + V to paste the copied sheet.
This method is particularly useful when you're switching between different workbooks or want to duplicate a sheet within the same workbook quickly.
Method 3: Using the Ribbon

The Excel Ribbon provides another straightforward way to copy sheets:
- Click on the sheet tab to select it.
- Go to the "Home" tab on the Ribbon.
- In the "Cells" group, click on "Format."
- Under "Organize Sheets," choose "Move or Copy Sheet."
- Follow steps 3 to 5 from Method 1.
Method 4: VBA Macro
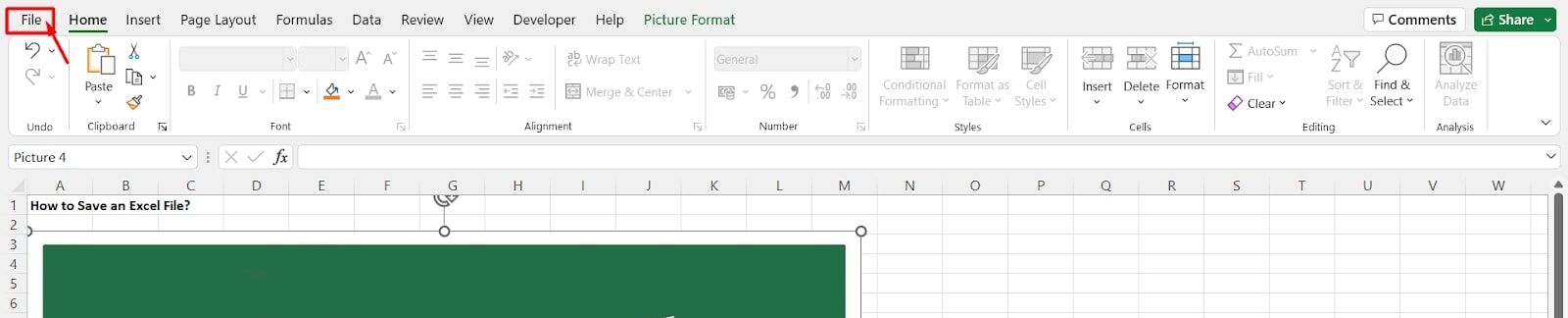
For those familiar with VBA (Visual Basic for Applications), creating a macro can automate the copying process:
- Press Alt + F11 to open the VBA editor.
- Insert a new module by clicking "Insert" > "Module."
- Type in the following macro code:
Sub CopySheet() Dim ws As Worksheet Set ws = Sheets("Sheet1") ' Change "Sheet1" to your source sheet name ws.Copy After:=Sheets(Sheets.Count) End Sub - Close the VBA editor and run the macro by pressing Alt + F8, selecting "CopySheet," and then clicking "Run."
⚠️ Note: This method requires basic knowledge of VBA. Always ensure your macros are from a trusted source to prevent security risks.
Method 5: Through VBA and Excel Object Model

This method is a bit more advanced, leveraging Excel's object model:
- Open VBA editor with Alt + F11.
- Insert a module as in Method 4.
- Write the following code to copy a sheet programmatically:
Sub CopySheetAdvanced() Dim sourceWorkbook As Workbook Dim destinationWorkbook As Workbook Dim wsCopy As Worksheet Dim wsPaste As Worksheet ' Set your source and destination workbooks Set sourceWorkbook = Workbooks("SourceWorkbook.xlsx") Set destinationWorkbook = Workbooks("DestinationWorkbook.xlsx") ' Copy the sheet sourceWorkbook.Sheets("Sheet1").Copy After:=destinationWorkbook.Sheets(destinationWorkbook.Sheets.Count) ' Optional: rename the copied sheet Set wsCopy = destinationWorkbook.Sheets(destinationWorkbook.Sheets.Count) wsCopy.Name = "CopiedSheet" End Sub - Run the macro as described in Method 4.
This approach is particularly useful when you need to copy sheets between different workbooks or when you want to rename the copied sheet automatically.
📚 Note: This method allows for more complex operations such as renaming sheets dynamically, which can be beneficial for creating structured Excel workbooks.
Mastering these methods for copying Excel sheets not only streamlines your workflow but also reduces the risk of data entry errors or misalignment. Each method has its advantages, from the simplicity of a right-click to the flexibility of VBA. By incorporating these techniques into your daily Excel use, you'll find that managing and replicating data sheets becomes much more efficient and less time-consuming.
Can I copy multiple sheets at once using these methods?

+
Yes, for Methods 1 and 3, you can select multiple sheets by holding Ctrl or Shift and then use the “Move or Copy” option to copy all selected sheets at once. For VBA methods, you can modify the code to loop through and copy multiple sheets.
What if I accidentally copy over important data?

+
Always double-check the destination location before copying a sheet. If you accidentally overwrite data, you can undo the action using Ctrl + Z immediately. For more secure data management, consider making backups or using version control in Excel.
Is there a way to copy a sheet without formulas?

+
Yes, you can copy only values by pasting as values. First, copy the sheet using any method described, then select all cells in the new sheet, press Alt + E, S, and then V for “Paste Special,” and choose “Values.”
Can I link data between the original and copied sheets?

+
Yes, when copying sheets within the same workbook, the references to cells in other sheets will remain intact unless you specifically remove them. If you’re copying between different workbooks, you can use absolute references or external data links to maintain connections.