5 Ways to Easily Copy Emails to Excel

Streamlining Your Data with 5 Simple Techniques to Transfer Emails into Excel

Emails are a cornerstone of modern communication, particularly in professional settings where they are utilized to document, correspond, and manage projects. However, when you need to organize email data into a more structured format for analysis, Excel becomes an invaluable tool. This blog post explores five straightforward methods to copy emails to Excel, ensuring you can seamlessly transition from your inbox to your spreadsheets for better data management and analysis.
Method 1: Manual Copy and Paste

Let’s start with the most straightforward approach: manual copy-paste.
- Open the email you want to transfer.
- Select the email body or relevant part by holding down your left mouse button and dragging over the text.
- Right-click and choose “Copy” or press Ctrl+C on Windows or Command+C on macOS.
- Open Excel, navigate to the cell where you want to paste the data, and press Ctrl+V or Command+V to paste.
Advantages:
- No need for additional software or plugins.
- Provides full control over what data is transferred.
Disadvantages:
- Time-consuming if there are multiple emails to copy.
- Potential for formatting issues.
⚠️ Note: When pasting into Excel, be aware that formatting might not transfer perfectly. You might need to adjust the formatting manually.
Method 2: Using Outlook’s Export Feature

If you’re using Microsoft Outlook for your emails, it offers an inbuilt export feature:
- Open Outlook, navigate to “File” > “Open & Export” > “Import/Export.”
- Select “Export to a file” and choose “Microsoft Excel 97-2003” or “Comma Separated Values” for Excel 2007 and later.
- Choose the email folder you want to export.
- Save the file and then open it in Excel.
Advantages:
- Automates the process for a bulk transfer of emails.
- Supports metadata like subject, from, to, and date.
Disadvantages:
- Limited to Outlook users.
- You might lose formatting if the emails contain complex layouts.
Method 3: VBA Macro in Excel

For a more advanced approach, you can leverage the power of Visual Basic for Applications (VBA) to automate the email-to-Excel process:
- Open Excel, press Alt+F11 to open the VBA editor.
- Insert a new module and enter the VBA script to fetch emails from Outlook.
- Run the macro to import emails into Excel.
Here’s a sample VBA code:
```vb Sub GetEmails() Dim olApp As Object Dim olMail As Object Dim olFolder As Object Dim xlWb As Workbook Dim xlWs As Worksheet Dim iRow As Integer Set olApp = CreateObject("Outlook.Application") Set olFolder = olApp.Session.GetDefaultFolder(6) Set xlWb = ThisWorkbook Set xlWs = xlWb.Sheets("Sheet1") iRow = 2 For Each olMail In olFolder.Items With xlWs .Cells(iRow, 1) = olMail.Subject .Cells(iRow, 2) = olMail.ReceivedTime .Cells(iRow, 3) = olMail.SenderEmailAddress .Cells(iRow, 4) = olMail.Body End With iRow = iRow + 1 Next olMail End Sub ```Advantages:
- Allows for customization and automation in email extraction.
- Can handle multiple emails efficiently.
Disadvantages:
- Requires knowledge of VBA programming.
- Can be risky if the VBA code is not well-written.
Method 4: Third-Party Add-ins

The market offers various third-party add-ins designed specifically for copying emails to Excel:
- Find a reliable add-in from the Office Store or via web search.
- Install the add-in in Outlook.
- Follow the add-in's instructions to export emails to Excel.
Advantages:
- User-friendly interface for non-technical users.
- Can handle formatting and metadata efficiently.
Disadvantages:
- Costs associated with purchasing premium add-ins.
- Reliance on third-party software which might have compatibility issues.
Method 5: Manual Export via Email Search

This method leverages the search functionality of your email client:
- Use your email's search feature to filter the emails you want to export.
- Select the filtered emails and look for an export option (if available in your email client) or manually copy-paste.
- Open Excel and paste the email content where required.
Advantages:
- Works with any email service that supports advanced search.
- Allows for targeted data export.
Disadvantages:
- Not as automated as other methods.
- The efficiency depends on the email client's search capabilities.
Each method comes with its own set of benefits and potential drawbacks, so your choice depends on factors such as the frequency of your email-to-Excel needs, your comfort with technology, and the specific requirements for data integrity and formatting. These five methods provide various ways to efficiently transfer emails from your inbox into a spreadsheet, allowing for easier analysis, tracking, and reporting of email data. Whether you prefer the simplicity of manual copy-pasting, the automation offered by Outlook's export feature or VBA, or the ease of third-party tools, there's a solution suited to your needs.
Summing up, integrating emails into Excel can significantly boost productivity, enabling you to utilize Excel's powerful analysis and data visualization tools. The key takeaway is that regardless of your approach, you should always ensure the method aligns with your work practices, the scale of data, and the level of data integrity you require. By employing these techniques, your inbox can become an untapped resource for extracting valuable information and insights, making your professional and personal communication more insightful and actionable.
What if I need to copy emails with attachments?

+
While manual copy-paste can include attachments if you save them separately, for bulk operations, methods like using VBA or third-party add-ins can often handle attachments as well, sometimes saving them to a designated folder.
Can I automate this process?

+
Yes, you can automate the process using VBA scripts in Excel or by using specialized third-party tools designed for exporting emails. Automation can greatly reduce the time spent on repetitive tasks.
What about privacy and security when using third-party tools?

+
Always ensure that the add-ins or tools you choose for exporting emails comply with your company’s security policies. Also, review the tool’s privacy policy to understand how they handle your data.
How do I keep the formatting when copying emails to Excel?
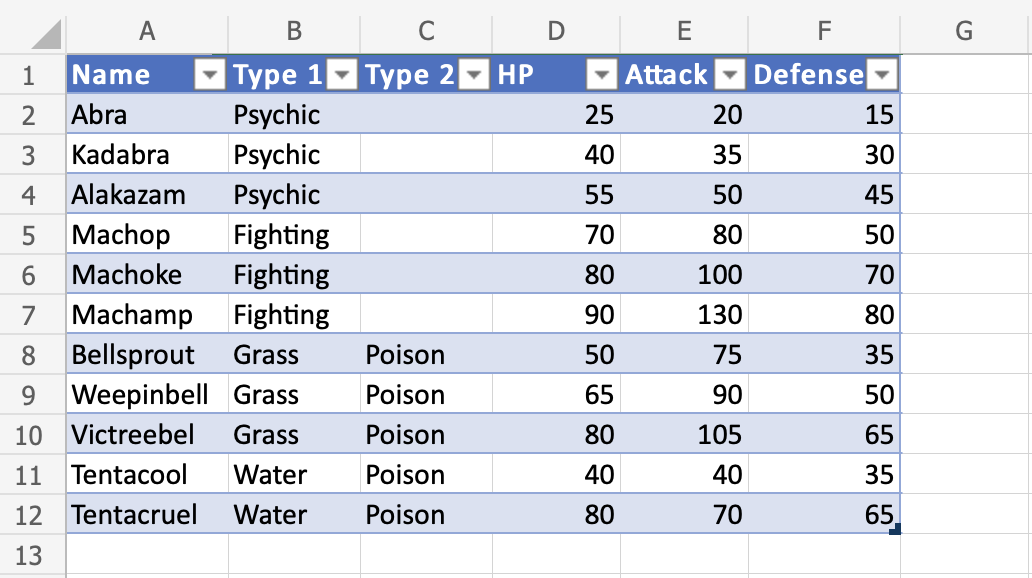
+
Formatting can be challenging to preserve, especially if emails have complex layouts. Using Outlook’s export feature or a VBA script can help retain basic formatting. Alternatively, copy-pasting each email and adjusting the formatting in Excel manually might be necessary for perfect results.
Is there a method for copying emails from Gmail to Excel?

+
Gmail doesn’t have a built-in export function like Outlook, but you can use manual copy-paste, or look for Google Sheets add-ons that can facilitate the process. Alternatively, consider using IMAP to connect to Gmail from Outlook and then using Outlook’s export.



