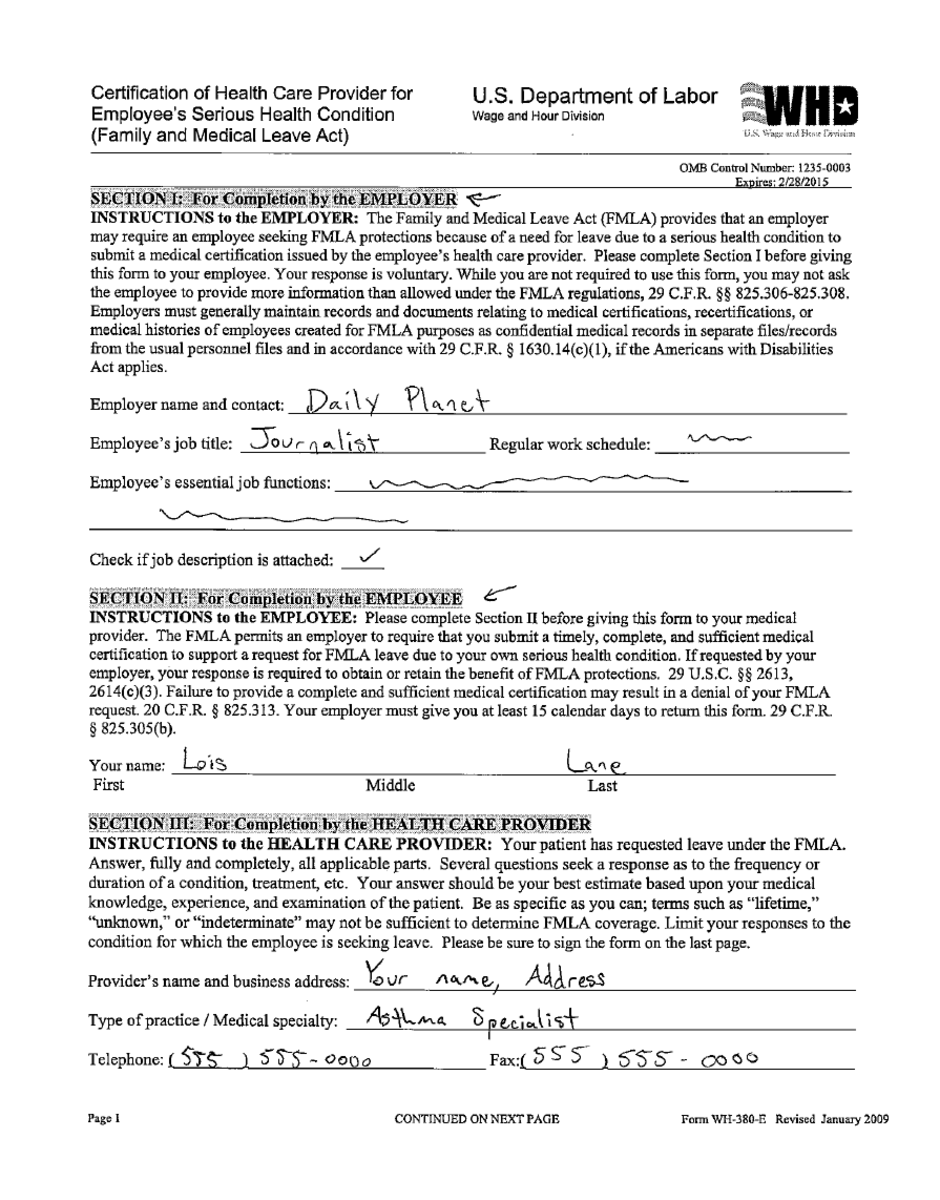Converting Google Sheets to Excel: A Simple Guide

Are you in need of converting your Google Sheets documents into Microsoft Excel for easier sharing or to leverage specific features of Excel? This guide offers a simple step-by-step method to ensure a smooth transition from Google Sheets to Excel, which can be particularly useful for collaborative work or when dealing with files that need to be used across different platforms. Here's how you can do it:
Exporting from Google Sheets

Start by opening the Google Sheets document you wish to convert.
- Click on File in the top-left corner of the spreadsheet.
- Hover over Download and then select Microsoft Excel (.xlsx).
💡 Note: Ensure your Google Sheets file is updated before downloading. Any unsaved changes will not be exported to Excel.
Alternative Method: Export to Excel Online

Here’s an alternative way to convert Google Sheets to Excel directly from your Google Drive:
- Access Google Drive and locate your sheet.
- Right-click on the sheet, hover over Download from the context menu, and choose Microsoft Excel.
Opening and Verifying in Excel

After downloading, proceed to open and verify the document in Excel:
- Double-click the downloaded Excel file (.xlsx) to open it in Microsoft Excel.
- Review the data to ensure all information has transferred correctly.
- Check for any formatting or formula issues, which might occasionally occur during conversion.
💡 Note: Google Sheets and Excel have slight differences in formulas; you might need to update or adjust some formulas after conversion.
Advanced Options

When working with more complex spreadsheets, consider the following advanced options:
- Formatting: Pay attention to any custom formatting that might not translate perfectly between Google Sheets and Excel.
- Macros and Scripts: Scripts and macros might not transfer or function the same way in Excel; you might need to recreate them or find equivalent functions.
Troubleshooting Common Issues

Here are some common conversion issues and how to address them:
| Issue | Solution |
|---|---|
| Formatting Loss | Reapply formatting in Excel or check the Google Sheets settings before exporting. |
| Formula Errors | Update formulas in Excel to match its syntax or find equivalent functions. |
| Missing Data | Ensure all data is visible in Google Sheets before exporting, as hidden rows/columns might not show up in Excel. |

💡 Note: For larger datasets, you might want to break the sheet into smaller parts if there's a limit to the data Excel can handle at once.
Converting from Google Sheets to Excel can streamline your workflow by providing access to advanced Excel features. Remember that while the process is straightforward, it’s essential to review and adjust the final document in Excel to ensure everything operates correctly. With the steps outlined in this guide, you're equipped to make the most of both platforms, ensuring seamless data and functionality transfer.
Will all Google Sheets functions work in Excel?

+
Not all functions work exactly the same in Excel as they do in Google Sheets due to slight differences in formula syntax. However, most common functions have equivalents or can be adjusted easily.
How do I ensure data integrity during conversion?
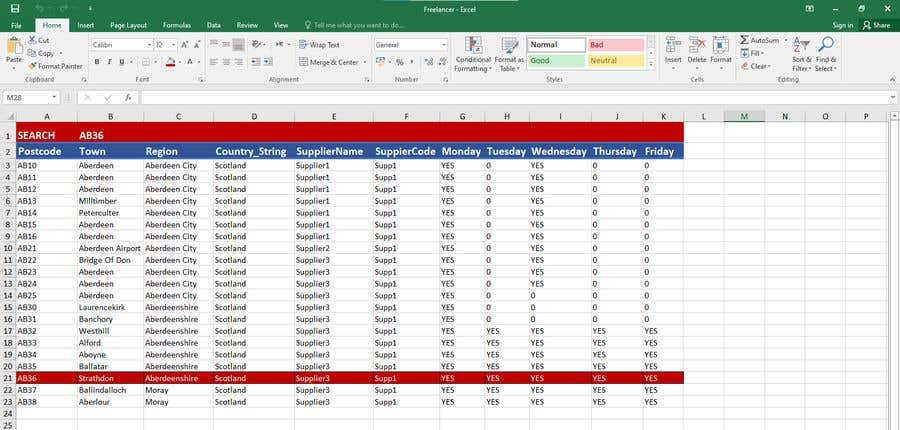
+
To ensure data integrity, review the exported Excel file for any errors or missing data. If discrepancies are found, check and adjust the Google Sheets document before re-exporting.
Can I convert Excel back to Google Sheets?

+
Yes, you can upload Excel files to Google Drive and convert them to Google Sheets by opening with Google Sheets from the context menu or setting Google Sheets as the default app for .xlsx files.