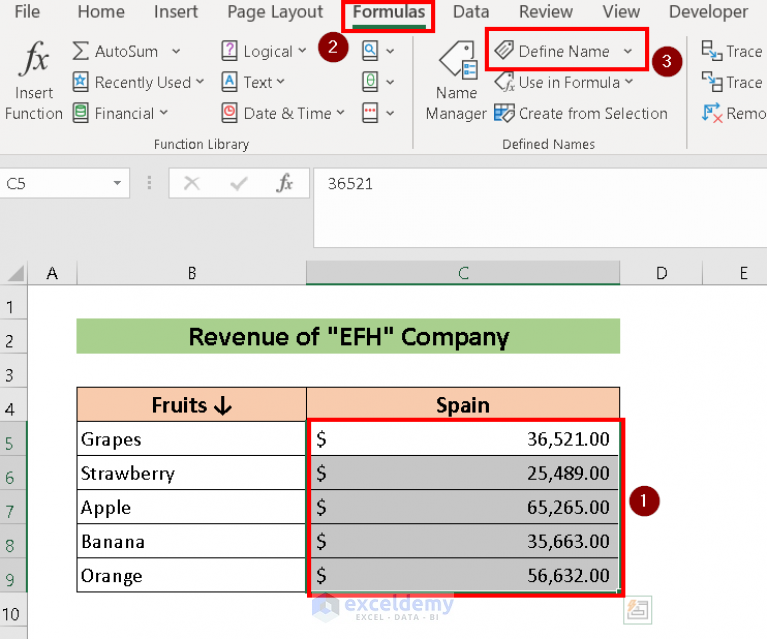Copy Excel Duplicates to Another Sheet Easily

Managing data in Excel becomes crucial when working with large datasets. Sometimes, you may need to locate and handle duplicate entries to keep your data clean and organized. This guide will walk you through how to copy duplicates from one sheet to another in Excel using various methods, catering to different levels of user expertise.
Why Copy Excel Duplicates?

Duplicates in Excel can clutter your dataset, making analysis and reporting more challenging. Here’s why you might want to copy them:
- Data Cleaning: Identifying duplicates for removal or separate analysis.
- Reporting: Tracking patterns or errors in data entry.
- Data Integration: Copying duplicates to a separate sheet can help with data consolidation from various sources.
Using Conditional Formatting to Identify Duplicates

First, let’s identify duplicates using conditional formatting:
- Select the column or range where you want to find duplicates.
- Go to the 'Home' tab > 'Conditional Formatting' > 'Highlight Cells Rules' > 'Duplicate Values.'
- Choose the formatting style for highlighting. Typically, light red fill with dark red text works well.
📌 Note: Conditional formatting will only highlight duplicates, not move them.
Manual Copy of Duplicates

For small datasets, you might manually copy duplicates:
- With your duplicates highlighted, manually select each row with duplicates.
- Copy (Ctrl+C) these rows.
- Paste (Ctrl+V) into a new sheet or an area in your workbook designated for duplicates.
Using Advanced Filters

To automate the process for larger datasets:
- Select the range or column where duplicates are.
- Go to 'Data' tab > 'Sort & Filter' > 'Advanced.'
- Choose 'Copy to another location,' check 'Unique records only,' and ensure the list range covers all potential duplicate entries.
- Specify the location where you want to copy the data (new sheet or area within the current sheet).
- Click 'OK.' Excel will copy only unique records, so the duplicates will be left in the original list.
| Step | Description |
|---|---|
| 1 | Select the range where duplicates are. |
| 2 | Go to Data tab > Sort & Filter > Advanced. |
| 3 | Choose to copy unique records only. |
| 4 | Specify the destination for the unique data. |
| 5 | Execute the action. |

VBA Approach

For advanced users, a VBA script can automate the process:
Sub CopyDuplicates()
Dim ws As Worksheet
Set ws = ThisWorkbook.Sheets(“Sheet1”)
Dim rng As Range, cell As Range, dupRng As Range
Set rng = ws.Range(“A1:A” & ws.Cells(ws.Rows.Count, “A”).End(xlUp).Row)
'Find duplicates
For Each cell In rng
If Application.CountIf(rng, cell.Value) > 1 Then
If dupRng Is Nothing Then
Set dupRng = cell
Else
Set dupRng = Union(dupRng, cell)
End If
End If
Next cell
'Copy to new sheet
If Not dupRng Is Nothing Then
dupRng.Copy Destination:=Sheets("Sheet2").Range("A1")
End If
End Sub
🎓 Note: This script assumes your duplicates are in column A, and you want to copy them to ‘Sheet2.’ Modify as needed for your workbook structure.
Final Thoughts

In summary, handling duplicates in Excel is straightforward with various methods available. You can manually highlight, filter, or use advanced tools like VBA to manage your data effectively. Whether you’re dealing with a small dataset or managing extensive records, Excel provides tools to make this task easier, ensuring your data remains clean, accurate, and easy to analyze.
Can I highlight duplicates in Excel?

+
Yes, Excel’s conditional formatting feature can highlight duplicates in any range or column, making them easy to spot.
What if I need to handle duplicates in multiple columns?

+
While the advanced filter can handle duplicates in a single column, for multiple columns, you might need to use VBA or manually select the duplicates across columns.
Is there a way to automate this process daily?

+
Yes, by using VBA, you can automate the copying of duplicates. Schedule this script to run daily via Excel’s macros or Windows Task Scheduler.
Can I delete duplicates instead of copying them?

+
Absolutely, Excel’s ‘Remove Duplicates’ feature under the ‘Data’ tab allows for the deletion of duplicates based on one or more columns.