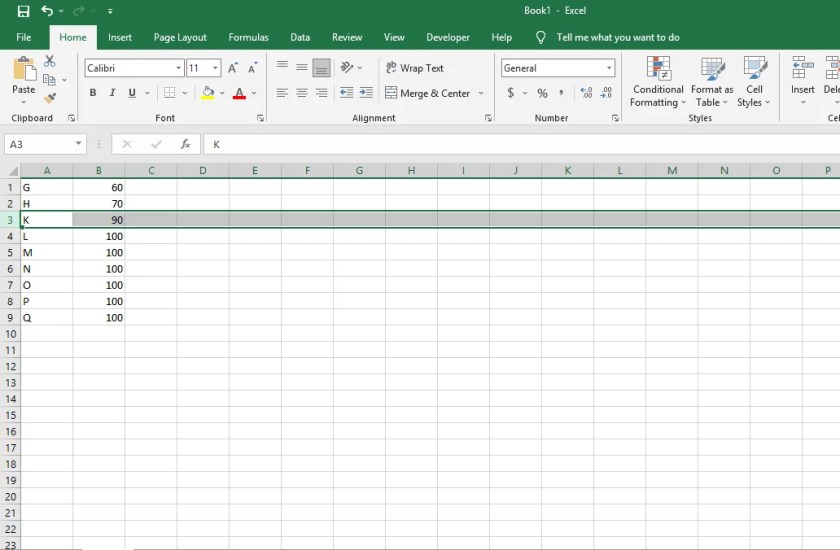3 Simple Tricks to Copy and Paste Excel Sheets

The convenience of modern spreadsheet software like Microsoft Excel allows for efficient data management and organization. However, even the most seasoned users might find themselves needing a quick refresh on how to copy and paste Excel sheets effectively. Here are three simple tricks to streamline this process:
1. The Quick Keyboard Shortcut

One of the most fundamental yet often overlooked methods to copy and paste Excel sheets involves using keyboard shortcuts. Here’s how you can do it:
- Windows: Hold down Ctrl and press C to copy the sheet, then Ctrl and V to paste it within the same workbook or a different workbook.
- Mac: Use Command + C to copy, followed by Command + V to paste.
These shortcuts work in most Windows and Mac applications, including Excel, providing a fast and efficient way to duplicate your work.
2. The Right-Click Menu Method

For those who prefer a mouse-driven approach, Excel’s context menu offers another way to copy and paste sheets:
- Right-click on the sheet tab you wish to copy.
- Select Move or Copy.
- In the dialog box that appears, choose where you want to move or copy the sheet.
- Check the box labeled “Create a copy”.
- Click OK.
💡 Note: If you want to copy a sheet to another workbook, make sure that workbook is open and the name appears in the “To book” list in the dialog box.
3. Drag and Drop for Visual Learners

Excel’s interface allows for a drag-and-drop method to copy sheets, which can be quite intuitive:
- Hold down the Ctrl key (Windows) or the Option key (Mac).
- Click and drag the sheet tab to the location where you want it to be copied.
- Release the mouse button, and a copy of the sheet will appear.
This method is particularly useful if you are rearranging your workbook or want to see where the sheet will land visually before you commit to the action.
To wrap up, mastering the art of copying and pasting in Excel can significantly improve your workflow efficiency. Whether you choose to use keyboard shortcuts for speed, the right-click menu for precise control, or the visual drag-and-drop for intuitive sheet management, these methods will serve you well in various scenarios. From duplicating data for backup, creating reports, or simply organizing your workbook, these techniques are essential tools in your Excel toolkit.
Can I copy multiple sheets at once?

+
Yes, you can copy multiple sheets simultaneously by holding down the Ctrl key (Windows) or the Command key (Mac) and clicking on the tabs of the sheets you want to copy. Then, right-click and choose “Move or Copy” from the context menu.
What happens if I paste data over an existing sheet?
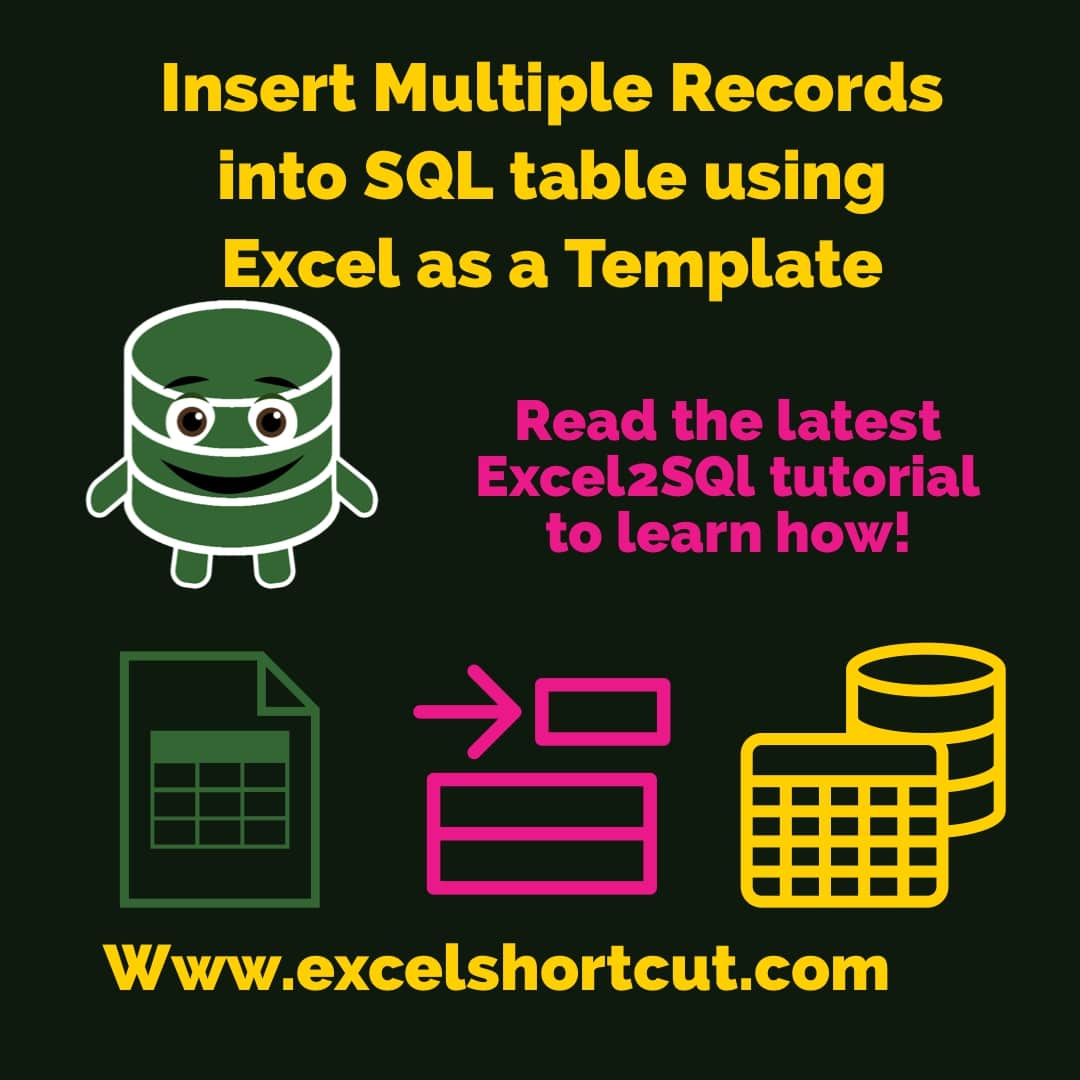
+
When you paste data onto an existing sheet, it will overwrite the content in the cells. If you want to keep the original data, ensure you paste into a new or empty sheet.
How do I copy a sheet with all its formulas?

+
To copy a sheet along with all its formulas, use the “Move or Copy” method and ensure you have the “Create a copy” checkbox selected. This will duplicate the sheet with all formulas intact, adjusting the references relative to the new sheet location.