5 Easy Steps to Copy Excel Rows Between Sheets
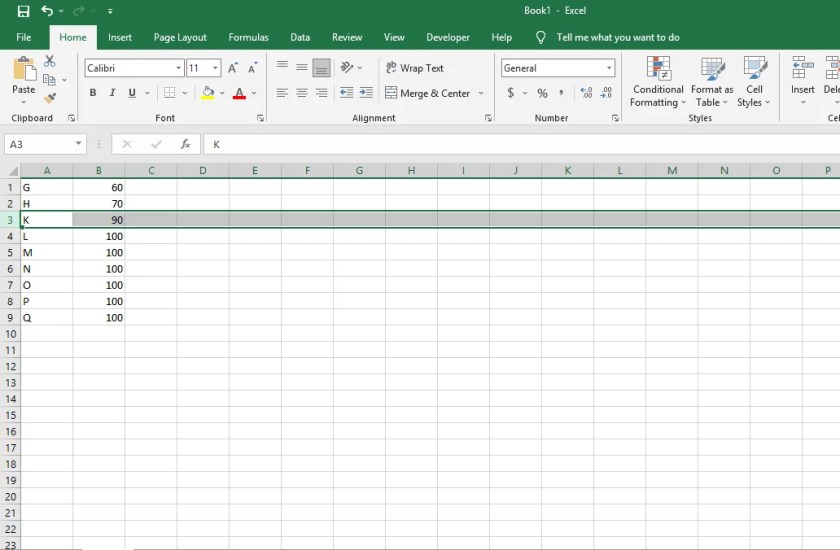
Unlock the power of Microsoft Excel with these simple yet effective techniques for copying rows between sheets. Whether you're managing large datasets or just need to rearrange data for better analysis, mastering this skill can greatly enhance your productivity.
Step 1: Understanding Your Data

Before you start copying data, it’s essential to understand:
- Source Sheet: Identify the sheet from which you want to copy the rows.
- Destination Sheet: Determine where you want to paste these rows.
- The specific rows or columns that need to be copied.
- The layout of the destination sheet to ensure the data fits correctly.
💡 Note: Before moving data, always ensure that your source data is correct to avoid errors or data loss.
Step 2: Selecting the Rows
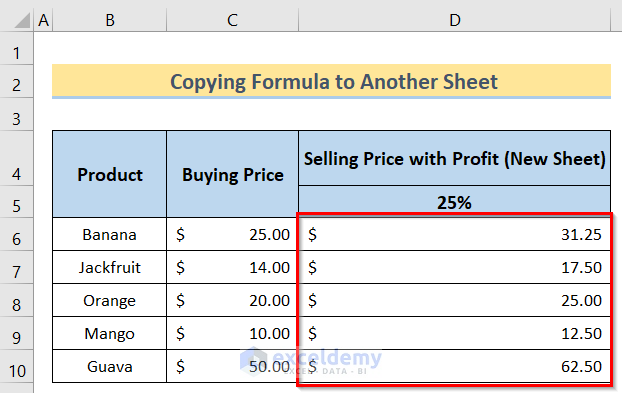
Here’s how to select rows in Excel:
- Click on the row number on the left side of your sheet to select an entire row.
- Hold Shift to select multiple contiguous rows or Ctrl for non-contiguous rows.
After selecting your rows, copy them using:
- Press Ctrl + C.
- Right-click and select “Copy” from the context menu.
- Click on the “Copy” icon in the Home tab.
Step 3: Pasting the Rows

Once your data is copied, switch to your destination sheet:
- Select the top cell where you want to paste the data.
- Press Ctrl + V or right-click and choose “Paste.”
💡 Note: Using the “Paste Special” option gives you more control over what you’re pasting (values, formats, formulas, etc.)
Step 4: Adjusting the Pasted Data

After pasting:
- Ensure the formatting matches your destination sheet or adjust it manually.
- Check for any formula references that might need updating due to the move.
- Verify column and row alignment to maintain data integrity.
Step 5: Finalizing the Data Transfer

The last step involves:
- Deleting or modifying the original data if necessary.
- Updating any cross-sheet references or linked cells.
- Reviewing the data for errors or misalignments.
By following these five steps, you can efficiently copy and manage rows across different Excel sheets, ensuring data consistency and improving your workflow. This method not only saves time but also reduces the risk of errors common in manual data entry.
What is the benefit of using “Paste Special” in Excel?

+
Paste Special allows you to paste specific elements like values, formats, or formulas only, providing flexibility in how data is transferred between sheets.
Can I copy filtered data in Excel?

+
Yes, you can. Use “Copy” when the filter is active and only the visible rows will be copied. Paste as usual, and only filtered data will be transferred.
How do I handle formula references when moving data between sheets?

+
Check and update cell references in formulas manually. You might also use absolute or relative references to ensure they work correctly in the new location.
Is there a way to copy only the visible rows from a filtered list?

+
Absolutely, just copy the filtered data, and Excel will only copy the rows that are visible in the current filter state.
What if I need to copy rows with their formatting?

+
You can do this by selecting “Paste Special” and choosing “Formats” or “All” which includes formatting along with values and formulas.