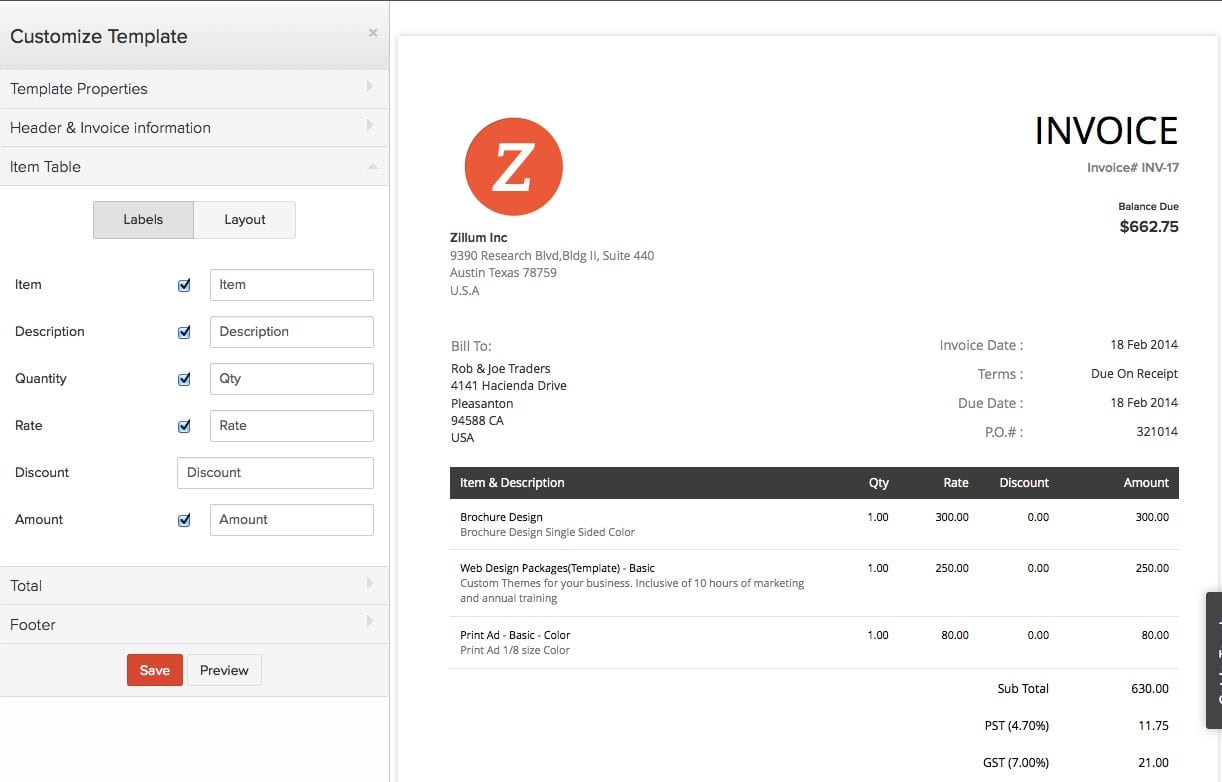5 Ways to Copy & Paste Sheets in Excel Fast

Every professional and hobbyist dealing with data in Excel understands the importance of efficiency. Whether it's for managing business data, tracking personal finances, or organizing research, Microsoft Excel offers a plethora of features to make work easier. One common task that users often need to perform quickly is copying and pasting sheets. In this blog post, we'll explore five fast methods to accomplish this task, ensuring your work on Excel becomes more streamlined.
1. Right-Click Context Menu

The simplest and most intuitive method for copying and pasting sheets in Excel involves using the context menu:
- Right-click on the sheet tab you wish to copy.
- Select ‘Move or Copy’ from the dropdown menu.
- In the dialog box, choose the workbook where you want to copy the sheet.
- Check the ‘Create a Copy’ box.
- Hit ‘OK’.
🔍 Note: This method is the go-to for most users due to its simplicity and directness.
2. Using Keyboard Shortcuts

For those who prefer the speed of keyboard commands, Excel provides shortcuts that work like a charm:
- Select the sheet tab you want to copy.
- Press Ctrl + Drag the sheet tab to a new location. This creates a copy instantly.
- Alternatively, you can press Ctrl + C (to copy), then Ctrl + V to paste it as a new sheet.
💡 Note: Keyboard shortcuts can significantly reduce the time spent on repetitive tasks.
3. Excel’s Ribbon

The Ribbon interface of Excel offers an easy-to-use graphical method:
- Select the worksheet to copy.
- Go to the ‘Home’ tab on the Ribbon.
- Under the ‘Cells’ group, click on ‘Format’, then select ‘Move or Copy Sheet’.
- In the dialog box, choose where to place the copy and check ‘Create a Copy’.
- Click ‘OK’.
4. VBA Macro

For power users or those with a knack for coding, Visual Basic for Applications (VBA) can automate this task:
Sub CopySheet() Dim SourceSheet As Worksheet Dim DestWorkbook As Workbook Dim DestSheet As WorksheetSet SourceSheet = ThisWorkbook.Sheets("Sheet1") ' Replace "Sheet1" with your source sheet's name Set DestWorkbook = ThisWorkbook ' Or specify the destination workbook SourceSheet.Copy After:=DestWorkbook.Sheets(DestWorkbook.Sheets.Count)
End Sub
- Open the VBA editor by pressing Alt + F11.
- Insert a new module by selecting Insert > Module.
- Paste the above code into the module.
- Modify the sheet name and workbook references as needed.
- Run the macro by pressing F5 or setting a button for easier access.
🧑💻 Note: Macros are an excellent way to automate repetitive tasks, reducing human error and time.
5. Batch Copy Using the ‘Manage Workbooks’ Method

If you need to copy multiple sheets at once:
- Right-click on any sheet tab and select ‘Manage Workbooks’.
- In the ‘Move or Copy’ dialog, hold Ctrl while clicking multiple sheets to select them.
- Proceed as you would for a single sheet, but this time, all selected sheets will be copied.
Each method above provides a unique way to copy and paste sheets in Excel, tailored to different preferences and use cases. Whether you're a beginner or an advanced user, these techniques can significantly boost your productivity in Excel.
Mastering these methods allows you to adapt your workflow to the task at hand, ensuring that copying and pasting sheets in Excel is no longer a daunting or time-consuming task. Keep practicing, and soon these techniques will become second nature, enhancing your overall efficiency in data management.
What is the quickest method to copy a sheet in Excel?

+
The quickest method is using the keyboard shortcut: Select the sheet, press Ctrl + Drag the sheet tab to a new location, or use Ctrl + C then Ctrl + V.
Can I copy multiple sheets at once?

+
Yes, you can use the ‘Manage Workbooks’ method to copy multiple sheets by holding Ctrl while selecting sheets before copying.
Is it possible to automate the copying of sheets with VBA?

+
Absolutely, using VBA macros, you can automate the process of copying sheets, making it ideal for repeated tasks.