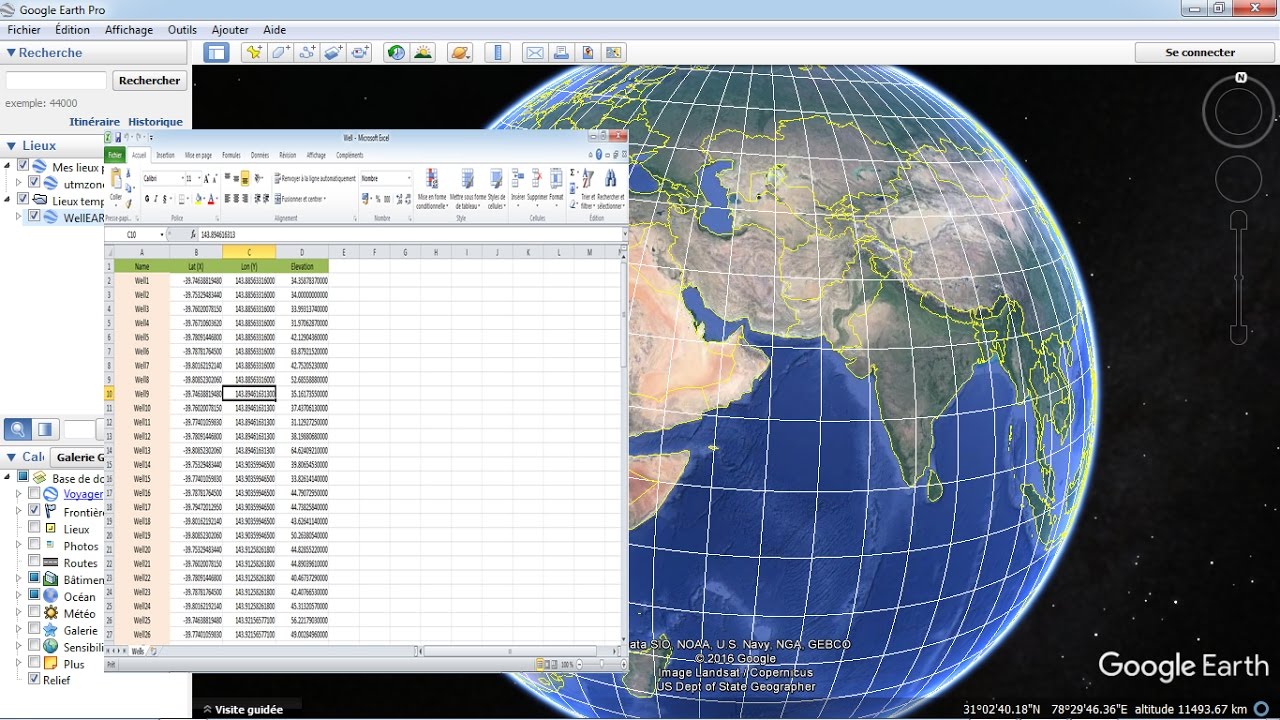3 Quick Ways to Copy Excel Sheets Easily

Copying an Excel sheet is an essential skill for many of us working with data, whether you're a financial analyst, data scientist, or just someone organizing a family budget. In this blog post, we'll explore three quick methods to copy Excel sheets effectively. These methods are straightforward and will save you time, reducing the tediousness often associated with managing spreadsheets.
Method 1: Using Drag and Drop

One of the most intuitive ways to copy an Excel sheet is by using the drag and drop method. Here’s how you can do it:
- Open the workbook containing the sheet you want to copy.
- Locate the sheet tab at the bottom of your Excel window.
- Press the Control (or Ctrl on Windows) key while clicking on the sheet tab. This action will select the sheet.
- Drag the sheet to the desired location within the same workbook or into a new workbook if another Excel window is open.
- Release the mouse button to drop the sheet where you want it.
💡 Note: This method is effective but might not work if you have macros or linked cells in the sheet. Be cautious when dragging between workbooks with complex data.

Method 2: Right-Click Menu

Another quick way to copy an Excel sheet involves using the right-click menu:
- Right-click on the sheet tab you wish to copy.
- From the context menu, select “Move or Copy…”
- In the “Move or Copy” dialog box:
- Choose the destination workbook from the “To book” dropdown if you want to move or copy to a different workbook.
- Select the location where you want to place the sheet from the “Before sheet” list.
- Check the box labeled “Create a copy”.
- Click OK.
👉 Note: This method gives you more control over where the sheet is copied and is preferred for precision.

Method 3: Using Keyboard Shortcuts

If you’re looking for an even faster way to copy Excel sheets, keyboard shortcuts are your friend:
- Hold down Ctrl and click on the sheet tab to select it.
- Press Ctrl + C to copy the sheet.
- Go to the workbook or location where you want to paste the sheet.
- Press Ctrl + V to paste the sheet.
Here’s a quick reference for different shortcuts:
| Action | Windows Shortcut | Mac Shortcut |
|---|---|---|
| Copy Sheet | Ctrl + C | Command + C |
| Paste Sheet | Ctrl + V | Command + V |

📌 Note: Shortcuts can differ depending on the version of Excel or your operating system.

These three methods provide you with flexible options to copy sheets in Excel. Whether you prefer the tactile approach of drag and drop, the detailed control of the right-click menu, or the speed of keyboard shortcuts, there's a method for everyone. By mastering these techniques, you'll streamline your Excel workflow, saving time and reducing errors associated with manual copying.
Can I copy multiple Excel sheets at once?

+
Yes, you can copy multiple sheets at once by selecting them while holding down the Shift or Ctrl key (or Command key on Mac), then following any of the methods outlined above.
What happens to cell references when copying sheets?

+
When you copy a sheet within the same workbook, Excel usually updates relative cell references automatically. If you copy to a different workbook, you might need to manually update links if the referenced cells don’t exist in the new workbook.
Are there any limitations to copying sheets in Excel?

+
The primary limitation is the size of the workbook; Excel has limits on the number of rows, columns, and sheets you can have. Also, certain Excel features like data validation, conditional formatting, or pivot tables might not copy as expected, requiring manual adjustments.