5 Easy Steps to Import Excel Data into Google Sheets
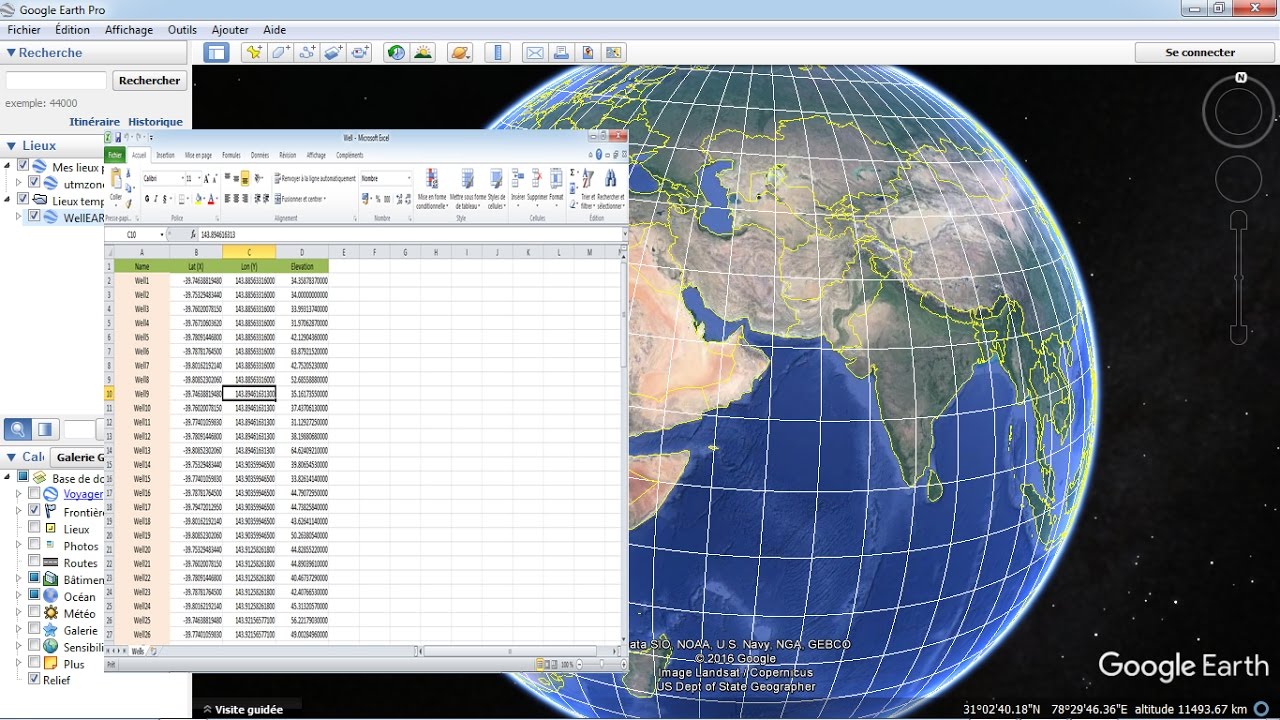
Introduction to Importing Excel Data into Google Sheets
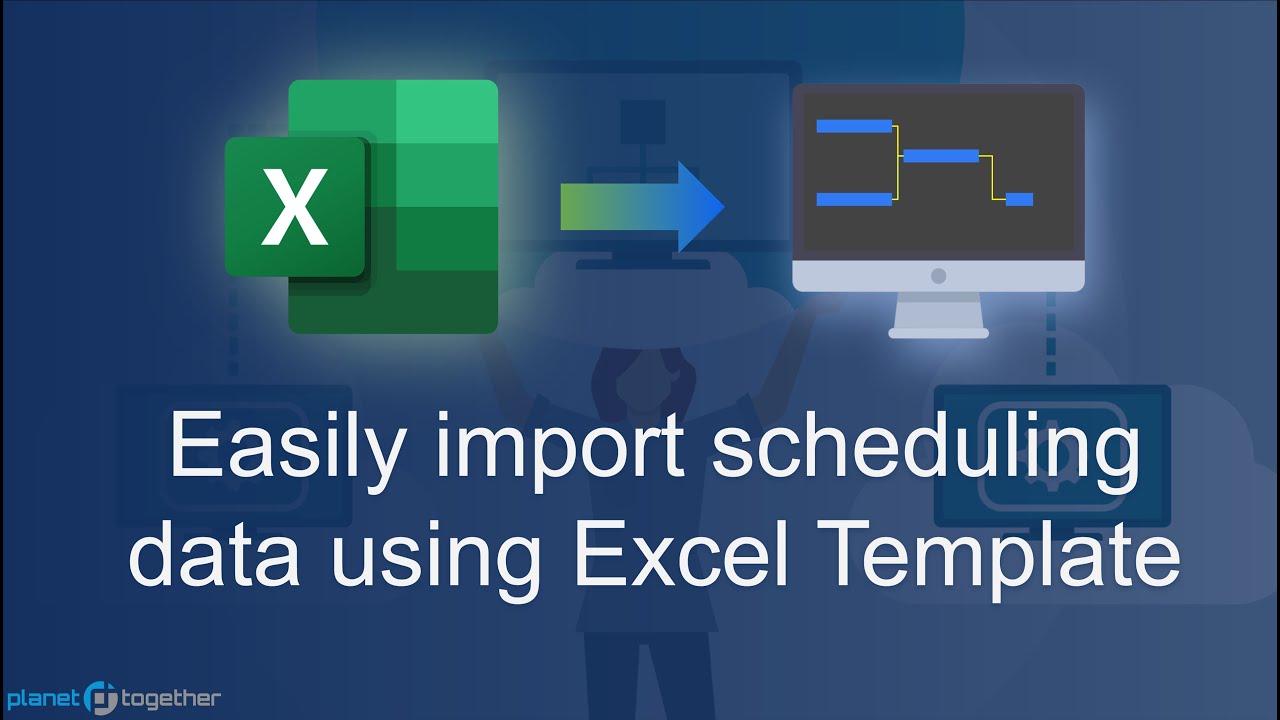
The digital workspace has evolved significantly with tools like Google Sheets and Microsoft Excel leading the way for data management and analysis. While Excel has been the gold standard for spreadsheet manipulation for years, the rise of cloud computing and real-time collaboration features have made Google Sheets an equally powerful alternative. Fortunately, moving your data from Excel to Google Sheets is easier than ever. Here, we'll explore five simple steps to ensure you can seamlessly integrate your Excel data into Google Sheets.
Step 1: Upload Your Excel File to Google Drive

The journey starts with your Google Drive:
- Open Google Drive in your browser.
- Click on the "New" button on the left side of the screen.
- Select "File upload" and choose your Excel file from your local storage.
- Wait for the file to upload. Once the upload is complete, the Excel file will be accessible within your Google Drive.

Step 2: Open with Google Sheets

After uploading:
- Locate the Excel file in your Google Drive.
- Right-click on the file, or click the three vertical dots next to the file name, and select "Open with" followed by "Google Sheets."
- Google will now convert your Excel file into a Google Sheets document. This might take a moment, depending on the file size.
Upon conversion, you'll notice that Google Sheets will format the Excel data to its best ability. However, there might be some differences in formatting, formulas, or data representation.
✅ Note: If your Excel file contains complex macros or Visual Basic for Applications (VBA) code, these elements won't transfer as Google Sheets uses Google Apps Script for scripting.
Step 3: Review and Adjust Formatting

Data formatting is crucial when moving from Excel to Google Sheets:
- Check for:
- Correct data types
- Proper date and time formats
- Cell and conditional formatting
- Merged cells
- Adjust any discrepancies or formatting issues manually if necessary.
Remember that Google Sheets might not support all Excel formatting or functions, so you might need to make some modifications to ensure your data looks and works as intended.
| Excel Feature | Google Sheets Equivalent | Notes |
|---|---|---|
| Cell Protection | Protection on Sheets | Not cell-specific |
| VBA Code | Google Apps Script | Needs to be rewritten |
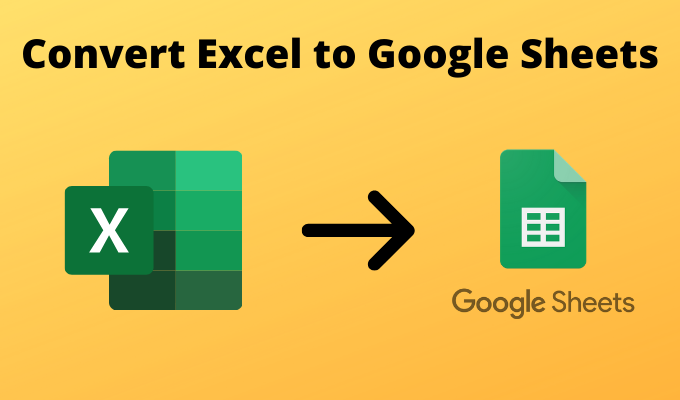
Step 4: Verify Data Integrity

The next step is to ensure that your data has been accurately imported:
- Compare the original Excel data with the Google Sheets version.
- Look for missing data, incorrect values, or misinterpretations in data types.
- Check any custom or advanced Excel features like pivot tables, charts, or data validation rules.
If everything looks correct, congratulations! Your data is now ready for use in Google Sheets. If not, you may need to go back and fine-tune any discrepancies.
Step 5: Save or Share the Google Sheets Document

With your data successfully imported, you can now:
- Click on "File" > "Save as Google Sheets" to ensure the file is saved in Google Sheets format for future edits.
- Or, share the document with your team for collaboration:
- Right-click on the file or click the share icon to manage permissions and share settings.
- Set view, comment, or edit access for different users.
The Google Sheets document can now be edited in real-time by multiple users, offering a collaborative work environment that Excel traditionally did not provide.
This quick guide has outlined the essential steps to import Excel data into Google Sheets, allowing for better collaboration and the use of cloud-based functionalities. By following these steps, you can enjoy the benefits of both Excel's robust analytical features and Google Sheets' innovative cloud sharing capabilities.
Final Thoughts

Importing Excel data into Google Sheets opens up a world of possibilities for data sharing, collaboration, and using Google's integrated services like Google Forms, Google Apps Script, and more. Whether for personal projects or corporate data management, the ability to move data between these platforms effortlessly ensures you can leverage the best of both worlds. Keep in mind that while these steps offer a straightforward method, occasionally, manual intervention might be necessary to address the intricacies of data formatting and function compatibility.
Does importing Excel into Google Sheets keep my formatting intact?

+
Google Sheets attempts to maintain Excel’s formatting; however, there can be discrepancies due to differences in the platforms’ capabilities. You might need to manually adjust formatting for complete accuracy.
Can I continue to use Excel formulas after converting to Google Sheets?

+
Most Excel formulas will work in Google Sheets, but some might require slight adjustments. Google Sheets uses some different function syntaxes or might not support all Excel functions.
What happens to my Excel VBA macros during the import?

+
Excel VBA macros won’t transfer directly to Google Sheets. You would need to reimplement similar functionality using Google Apps Script.